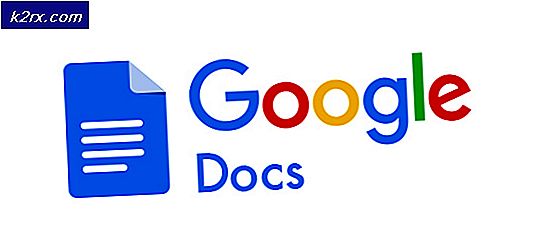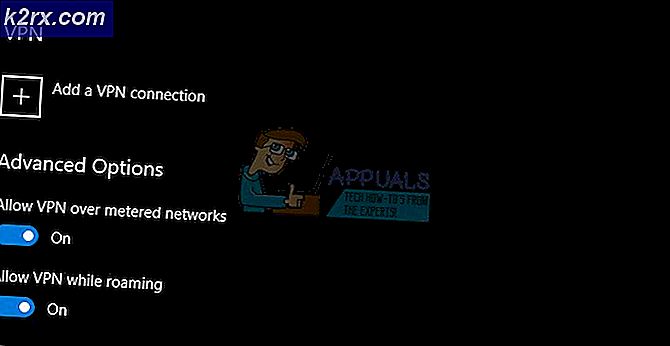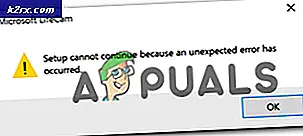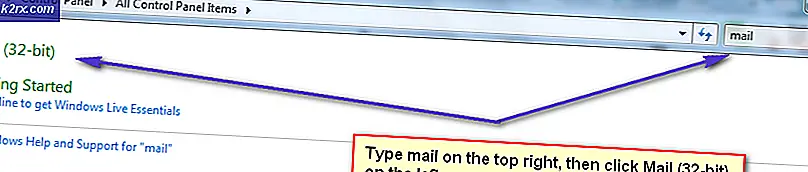Sådan formaterer du microSD-kort på MacOS
Brug af MacOS har nogle brugere haft svært ved at gøre microSD-kort skrivbare. Ved hjælp af et microSD-kort i en adapterplads, hvor den fysiske låsegiver er placeret i en ulåst position, har nogle brugere rapporteret, at drevet er formateret til FAT16, men at Disk Utility hævder, at det ikke kan skrives (og vice versa). Det betyder, at brugeren ikke kan overføre fra deres pc til disken.
En online bruger forklarede:
'Get Info' fortæller mig, at drevet er formateret til FAT16. Tilladelsespanelet fortæller mig, at jeg kun kan læse.
Diskværktøj fortæller mig, at det ikke er skrivbart. (Det gør det for lydstyrken og også for det højere niveau Apple SD Card Reader Media)
Det er muligt at løse dette problem - så længe adapteren ikke er korrupt - ved hjælp af ingen tredjeparts software. Den følgende metode forklarer den enkleste metode til at løse problemet og bruge dit microSD-kort som en genskrivbar disk.
Backup og Reformat
For at starte, skal du sikkerhedskopiere eventuelle filer, du har på dit microSD-kort, for at sikre, at du ikke mister filer. Du kan gøre dette ved at gå til Finder, finde dit microSD-kort og fremhæve filerne i disken. Du kan trykke cmd og x på tastaturet for at klippe filerne, og brug derefter cmd- og v- kombinationen til at flytte filerne til et andet område på din Mac. Du kan også markere alle disse filer og trække dem til skrivebordet.
PRO TIP: Hvis problemet er med din computer eller en bærbar computer / notesbog, skal du prøve at bruge Reimage Plus-softwaren, som kan scanne lagrene og udskifte korrupte og manglende filer. Dette virker i de fleste tilfælde, hvor problemet er opstået på grund af systemkorruption. Du kan downloade Reimage Plus ved at klikke her- Klik på forstørrelsesglasset øverst til højre på skærmen, og indtast Diskværktøj i den søgelinje, der vises . Vælg Diskværktøj, som vises i søgeresultaterne, og vent på, at vinduet åbnes. Dette viser dig alle drev og volumener, der er sluttet til din Mac.
- Find dit microSD-kort, marker det og kopier drevets id. Du kan gøre dette ved at trykke på cmd og jeg på tastaturet og finde diskidentifikatoren. Vær opmærksom på værdien for det næste trin eller lad det være som det allerede er kopieret med CMD I-kommandoen.
- Skriv i Terminal i Søg, og vælg Terminal- appen, der vises i søgeresultaterne. Indtast koden i trin 4 i vinduet, der vises, og tryk på Enter på tastaturet. Dette vil formatere dit microSD-kort, så det ikke indeholder data. Det skal nu skrives.
- Forudsat at dit microSD-korts Diskidentifikatorværdi er disk1, vil du bruge følgende kode i Terminal til at formatere din disk til FAT16 -filformatet:
sudo newfs_msdos -F 16 / dev / disk1
- Udskift disk1 med din Disk Identifier værdi.
Du kan også gøre ovenstående fra Terminal direkte, hvis du ønsker at og identificere disken ved hjælp af diskutil liste
PRO TIP: Hvis problemet er med din computer eller en bærbar computer / notesbog, skal du prøve at bruge Reimage Plus-softwaren, som kan scanne lagrene og udskifte korrupte og manglende filer. Dette virker i de fleste tilfælde, hvor problemet er opstået på grund af systemkorruption. Du kan downloade Reimage Plus ved at klikke her