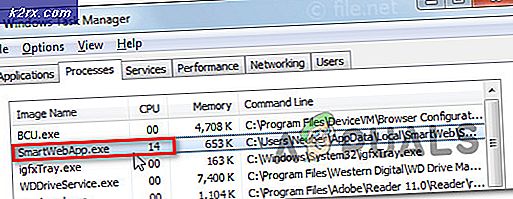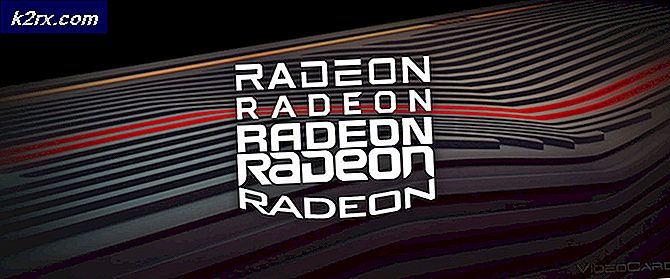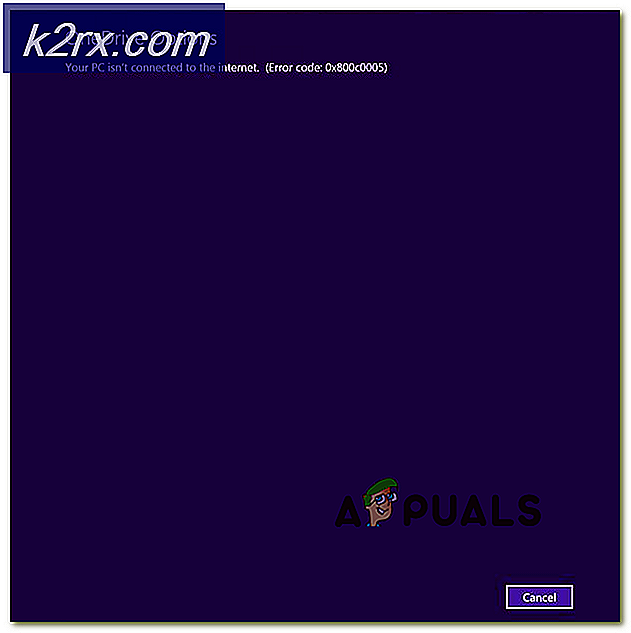Sådan repareres Windows 10 Frys & Crashes efter jubilæumsopdatering
Den meget ventede opdatering, kendt som årsdagen for Windows 10, har åbnet Pandora Box af fejl, fryser og systemkrascher for et stort antal brugere af Windows 10. Jeg har lyst til at henvise til årsdagen opdatering som dødsdagen opdatering på grund af antallet af problemer, det har. Microsoft burde have testet det igen og igen, før det blev offentliggjort. En Reddit-bruger siger følgende, som stort set opsummerer det
Hej! Bare opdateret mit primære skrivebord. Alt gik fint, ingen problemer, men hele mit system fryser efter opstart. Efter at have logget ind fungerer alt som 20sec. Derefter fryser jeg, hvis jeg kun mus over Start-feltet, proceslinjen, den sorte del, og jeg får en besked om, at Microsoft Windows ikke reagerer. Efter et par ninja startups og genstarter jeg deaktiveret hvert 3rd party program startende med windows. Så det er det ikke. Jeg er håbløs og har ikke råd til at formatere denne pc. Hjælp mig reddit, du er mit eneste håb
I denne vejledning vil vi gennemgå et par metoder til at forsøge at løse nedbrud og fryser med hensyn til årsdagen opdatering. Jeg vil foreslå at prøve metode 4, 5 og 6 først som de synes at have arbejdet for mange brugere.
Metode 1: Gå tilbage til Forrige Bygning
Ved at gå tilbage til den tidligere build eller lave en systemgendannelse, vil du udsætte opdateringen. Hvis du tager Windows 10 tilbage til det punkt, inden årsdagen opdatering blev installeret, vil du slippe af med opdateringen. Chancerne er, at Microsoft i løbet af få dage vil frigive patches og yderligere opdateringer for at imødegå dette problem, så hvis du gør en systemgendannelse eller går tilbage til den foregående opbygning, kan du vente et par dage, indtil yderligere nyheder fra Microsoft og forhåbentlig da En opdatering eller en patch skal være tilgængelig for at løse problemet og holde AU.
For at gøre dette skal du på loginskærmen HOLD SHIFT- tasten og klikke på Power (ikonet) i nederste højre hjørne. Mens du stadig holder SHIFT- tasten nede, skal du vælge Genstart .
Når systemet starter i avanceret tilstand, skal du vælge Fejlfinding og derefter vælge Avancerede indstillinger. Fra avancerede indstillinger skal du vælge muligheden " Gå tilbage til tidligere bygge".
Efter et par sekunder bliver du bedt om at vælge dit brugerkonto. Klik på Brugerkonto, indtast dit kodeord og vælg Fortsæt. Når du er færdig, skal du vælge muligheden Gå tilbage til Forrige Bygning igen.
Metode 2: Gør et systemgendannelse
For at gøre en systemgendannelse HOLD SHIFT- tasten og klik på Power (ikonet) i nederste højre hjørne. Mens du stadig holder SHIFT- tasten nede, skal du vælge Genstart . (se gif ovenfor for trin).
Når systemet starter i avanceret tilstand, skal du vælge Fejlfinding og derefter vælge Avancerede indstillinger. Fra avancerede indstillinger vælges optionen System Restore, og vælg derefter Restore Point før opgraderingen. Når systemgendannelsen er færdig, test / kontroller, om problemet er løst. Hvis du ikke har et SYSTEM RESTORE- punkt tilgængeligt, eller hvis systemgendannelsen er deaktiveret / ikke konfigureret, skal du aktivere den til fremtiden. Klik på ( her ) for at få vist trinene. Systemgendannelsen hjælper ikke på dette stadium, hvis der ikke er nogen systemgendannelsespunkter.
Metode 3: Afinstaller Antivirus Software og Aktiver Windows Defender
Windows Defender er indbygget i Windows og leveres som en del af Windows 10. Brugerens har rapporteret, at afinstallation af tredjeparts AV Software og aktivering af Windows Defender og opdatering af den til de seneste definitioner har løst problemet for nogle af brugerne. Efter min mening er det fornuftigt, da det kan være muligt, at under eller efter opgraderingen af tredjepartsprogrammer deaktiverede visse funktioner eller politikker, som forhindrede jubilæumsopdatering i at fungere. Hvis denne metode ikke virker for dig, kan du deaktivere Defender og geninstallere din AV-software, når problemet er løst. For at gøre dette skal du følge nedenstående trin.
Start din Windows 10 i sikker tilstand. For at gøre dette skal du på loginskærmen HOLD SHIFT- tasten og klikke på Power (ikonet) i nederste højre hjørne. Mens du stadig holder SHIFT- tasten nede, skal du vælge Genstart .
PRO TIP: Hvis problemet er med din computer eller en bærbar computer / notesbog, skal du prøve at bruge Reimage Plus-softwaren, som kan scanne lagrene og udskifte korrupte og manglende filer. Dette virker i de fleste tilfælde, hvor problemet er opstået på grund af systemkorruption. Du kan downloade Reimage Plus ved at klikke herNår systemet starter i avanceret tilstand, skal du vælge Fejlfinding og derefter vælge Startupindstillinger, og klikke på Genstart og derefter vælge Valg 5 ved at trykke på 5.
Når du er logget ind i sikker tilstand, skal du oprette en lokal brugerkonto . Hold Windows-nøglen og tryk på X. Vælg Kommandoprompt (Administrator).
Skriv følgende to kommandoer i vinduet med sorte kommandoprompt, og erstat brugernavn med dit brugernavn (skal være anderledes) til det nuværende brugernavn.
netbruger / tilføj brugernavn adgangskode
net localgroup administrators brugernavn / tilføj
Når brugerkontoen er oprettet, skal du holde Windows-nøglen og trykke på R. Skriv appwiz.cpl og klik på OK . Afinstaller din AV-software og genstart din pc. Log ind på den nyoprettede brugerkonto i normal tilstand, og luk alle åbne Windows og tryk på Windows + A Keys, vælg Alle indstillinger, og vælg derefter Update & Security. Vælg Windows Defender fra venstre rude, Aktivér IT. Sluk automatisk prøveindsendelse. Rul ned til bunden, og vælg Åbn Windows Defender, og gå til opdateringsfanen og opdater den. Når dette er gjort, skal du genstarte din pc og logge ind på din normale konto og teste for at se, om problemet er løst, hvis ikke prøv den næste metode.
Metode 4: Skift startværdi for AppXsvc
Start systemet igen i fejlsikret tilstand. (se trin ovenfor). Efter logning i Safe Mode Hold Windows-tasten nede, og tryk på R. Indtast regedit og klik på OK.
Gennemse den følgende vej i registreringseditoren, og skift værdien for Start til 4
HKEY_LOCAL_MACHINE \ SYSTEM \ ControlSet001 \ Services \ AppXSvc
Når du er færdig, skal du genstarte pc'en tilbage til normal tilstand og derefter teste.
Metode 5: Skift App Installer Location
Denne metode har også været trending og har efter sigende arbejdet for et stort antal brugere. Hold Windows-nøglen, og tryk på A. Vælg Alle indstillinger, og vælg derefter System. Vælg Lager i venstre rude, og skift derefter placeringen under under Gem steder. Hvis det ikke er C: \ angiv det til C: \ hvis det er C: \ skift det til dit sekundære drev.
Metode 6: Opdater / Installer Intel Rapid Storage Technology
Hent den nyeste Intel Rapid Storage Technology herfra. Start derefter pc'en igen og se om problemet er løst eller ej.
De fleste af metoderne skal udføres i fejlsikret tilstand, fordi du ikke kan foretage disse ændringer, fordi du logger ind i normal tilstand uden at anvende rettelserne. Da dette er et nyere problem, hvis jer kan kommentere i nedenstående afsnit for at fortælle os, hvad der har fungeret og de problemer, du konfronterede, ville det hjælpe os med at forbedre denne vejledning yderligere.
Hvis denne artikel ikke løste problemet for dig, skal du læse vores tidligere postadresse Sådan repareres Windows 10 Fryse tilfældigt
PRO TIP: Hvis problemet er med din computer eller en bærbar computer / notesbog, skal du prøve at bruge Reimage Plus-softwaren, som kan scanne lagrene og udskifte korrupte og manglende filer. Dette virker i de fleste tilfælde, hvor problemet er opstået på grund af systemkorruption. Du kan downloade Reimage Plus ved at klikke her