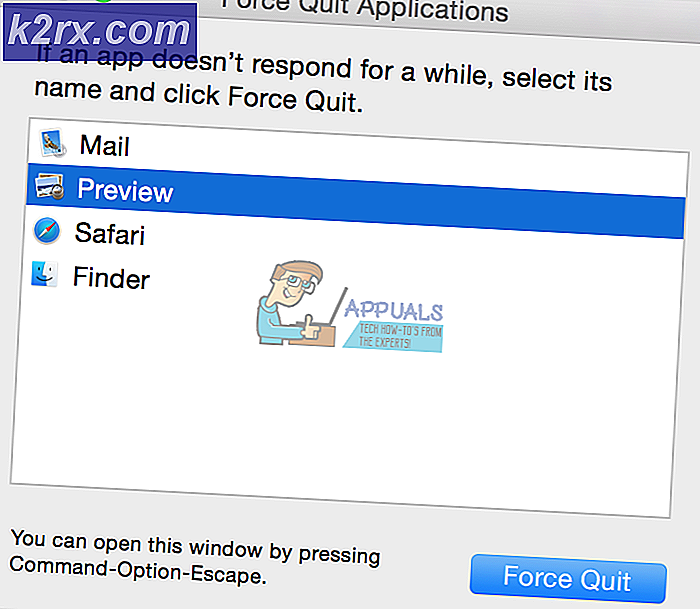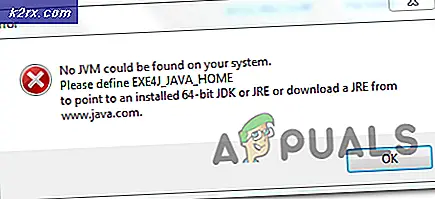Sådan rettes fejlkode 0x800c0005 'Din pc har ikke forbindelse til internettet'
Det fejlkode 0x800c0005 vises under Windows, efter at en indfødt eller tredjeparts opgave mislykkes efter problemer med at downloade filer. I de fleste tilfælde er dette problem knyttet til en fejl relateret til flere .DDL-filer (Dynamic Link Library). Imidlertid rapporteres den samme fejlkode også at forekomme på Xbox One.
Som det viser sig, er der flere forskellige synder, der muligvis ender med at forårsage denne fejlkode på Windows eller Xbox One:
Deaktiver firewall fra tredjepart
Ifølge nogle berørte brugere kan dette problem også opstå på grund af en overbeskyttende AV-suite, der ender med at blokere forbindelsen til den eksterne server, som ender med at producere 0x8004005 Fejlkode.
Hvis du bruger en tredjepartspakke, skal du fortsætte med at afinstallere den, før du prøver den procedure, der i øjeblikket mislykkes, og se om dette ender med at løse problemet for dig. Husk, at deaktivering af realtidsbeskyttelse sandsynligvis ikke vil være nok, da de samme sikkerhedsregler forbliver på plads, selvom AV-tjenesten er deaktiveret.
Hvis dette scenarie er anvendeligt, og du bruger en tredjeparts firewall, som du har mistanke om, kan forårsage problemet, afinstaller dit sikkerhedsprogram fuldstændigt sammen med hver restfil.
Når du har gjort dette, skal du genstarte computeren og se om problemet er løst ved næste opstart af computeren.
Hvis det samme problem stadig opstår, skal du gå ned til den næste mulige løsning nedenfor.
Omregistrering af .DLL-filerne
Hvis du ser 0x800C0005fejl under installationen .NET Framework 4eller når du prøver at installere en afventende Windows Update, er det sandsynligt, at du ser dette problem på grund af flere Dynamic Link Library-filer (Softpub.dll, Wintrust.dll, og Initpki.dll)der ikke er korrekt registreret, så dit operativsystem ikke er i stand til at bruge dem korrekt.
Hvis dette scenarie er anvendeligt, kan du løse problemet ved hjælp af en forhøjet Kommandoprompt for at omregistrere de 3 Dynamic Link Library-filer. Flere berørte brugere har bekræftet, at operationen endelig tillod dem at fuldføre opgaven uden at se 0x800C0005fejl.
Her er en hurtig guide til omregistrering af de problematiske .DLL-filer:
- Trykke Windows-tast + R at åbne en Løb dialog boks. Indtast i tekstfeltet 'Cmd' inde i tekstfeltet, og tryk derefter på Ctrl + Skift + Enter at åbne op for en forhøjet kommandoprompt. Når du bliver bedt om det af UAC (brugerkontokontrol), klik Ja at give administrative rettigheder.
- Når du er inde i den forhøjede kommandoprompt, skal du skrive følgende kommandoer i rækkefølge og trykke på Gå ind efter hver for at genregistrere de problematiske Dynamic Link Library-filer:
regsvr32 Softpub.dll regsvr32 Wintrust.dll regsvr32 Initpki.dll
- Når operationen er afsluttet, skal du lukke den forhøjede kommandoprompt og genstarte din computer.
- Når den næste opstart er afsluttet, skal du gentage den handling, der tidligere forårsagede 0x8004005 fejl og se om problemet nu er løst.
Nulstilling af Windows Update-fejlen
Hvis du ser denne fejl, mens du prøver at installere en afventende Windows Update, er det sandsynligt, at du har at gøre med en form for korruption, der ender med at påvirke filer og afhængigheder forbundet med Windows Update.
Hvis dette scenarie er relevant, skal du være i stand til at løse problemet ved at nulstille Windows Update-komponenten med de tilgængelige værktøjer til slutbrugere. Flere berørte brugere har bekræftet, at de endelig formåede at løse problemet ved at nulstille Windows Update og enhver tilknyttet afhængighed.
Hvis du vil anvende den samme type rettelse, skal du følge instruktionerne nedenfor i et forsøg på at rette problemet 0x800c0005Fejlkode:
- Trykke Windows-tast + R for at åbne en dialogboks Kør. Skriv derefter 'Cmd' og tryk på Ctrl + Skift + Enter for at åbne en forhøjet kommandoprompt. Ved Brugerkontokontrol, klik Ja at give administrative rettigheder.
- Når du er inde i den forhøjede kommandoprompt, skal du skrive følgende kommandoer og trykke på Gå ind for at stoppe Windows Update-tjenesten og de tilknyttede afhængigheder:
net stop bits net stop wuauserv net stop appidsvc net stop cryptsvc
Bemærk: Disse kommandoer stopper effektivt BITS-tjenesten, Windows Update-tjenesten og den kryptografiske tjeneste.
- Når det lykkes dig at køre hver af ovenstående kommandoer med succes, skal du indsætte følgende kommandoer for at omdøbe Distribution af software og CatRoot2 mapper:
Ren% systemroot% \ SoftwareDistribution SoftwareDistribution.bak Ren% systemroot% \ system32 \ catroot2 catroot2.bak
Bemærk: Disse to kommandoer vil tvinge dit operativsystem til at oprette nye mapper til softwaredistribution, som eliminerer virkningerne af eventuelle beskadigede filer, der er gemt i de aktuelle mapper.
- Indsæt derefter kommandoerne nedenfor, og tryk på Gå ind efter hver for at genstarte de tjenester, du tidligere har deaktiveret i trin 2:
net start bits net start wuauserv net start appidsvc net start cryptsvc
- Genstart computeren, og se om problemet er løst ved næste opstart af computeren.
Hvis denne rettelse ikke gælder, og du ser denne fejl på Xbox One, skal du gå ned til den næste mulige løsning nedenfor.
Power-cycling af konsollen (kun Xbox One)
Hvis du ser fejlkoden 0x800c0005, mens du forsøger at downloade en spilopdatering, eller når du prøver at starte en fest, er det muligt, at du har at gøre med en slags netværkskonsistens, der lettes af en slags filer, der er gemt lokalt.
I dette tilfælde skal du være i stand til at løse problemet ved at udføre en motorcykelprocedure på din Xbox One-konsol. For at gøre dette skal du følge instruktionerne nedenfor for at udføre en strømcyklus og tømme strømkondensatorerne. Denne handling fjerner de fleste problemer forårsaget af midlertidige filer og resterende firmwarefiler.
- Når din Xbox One-konsol er tændt, skal du trykke på Xbox-knappen (på din konsol) og holde den nede, indtil du ser de forreste lysdioder slukke på din konsol.
- Når konsollen er slukket helt, skal du tage stikket ud af stikkontakten og vente i 30 sekunder eller mere for at sikre, at strømkondensatorerne er helt drænet. Denne handling vil sikre, at der ikke er nogen krydsstartdata, der stadig kan forårsage denne adfærd.
- Tilslut strømkablet igen, og start din konsol konventionelt. Mens konsollen starter, skal du kigge efter den første startanimation. Hvis du ser den længere animation (loggen på ca. 5 sekunder) betyder det, at handlingen var en succes.
- Når din konsol er startet op igen, skal du gentage den handling, der tidligere forårsagede fejlkoden 0x800c0005, og se om problemet nu er løst.
Hvis det samme problem stadig opstår, skal du gå ned til den næste potentielle løsning nedenfor.
Aktivering af UPnP eller videresendelse af de krævede porte manuelt
Hvis ingen af de potentielle rettelser har fungeret for dig, er der stor chance for, at du ser denne fejlkode på grund af en NAT (Network Address Translation) problem. Hvis din konsol bestemmer, at din NAT er lukket, kan du blive forhindret i at udføre bestemte handlinger på din konsol.
I dette tilfælde skal du være i stand til hurtigt at løse problemet aktivering af Universal Plug and Play hvis din router understøtter det. Dette vil sikre, at din NAT åbnes ved automatisk at videresende enhver port, der kræves af dit konsol-OS eller af et spil eller en applikation, som du aktuelt spiller.
Men hvis du bruger en router, der ikke understøtter UPnP, skal du videresend de nødvendige porte manuelt for at sikre, at NAT åbnes.
Hvis dette scenarie ikke er relevant, skal du gå ned til den næste mulige løsning nedenfor.
Skift til Googles DNS
Hvis ingen af de potentielle rettelser ovenfor har fungeret for dig, er det sandsynligt, at du har at gøre med en DNS (Domain Name System) problem. Dette problem blev rapporteret at forekomme på både pc og Xbox One.
Flere berørte brugere, der står over for det samme problem, har bekræftet, at de formåede at løse problemet ved at skifte til standard-DNS fra Google. Dette vil løse de fleste problemer, der er lettet af inkonsekvent DNS.
Men husk at afhængigt af platformen, hvor du ender med at se 0x800c0005 (Pc eller Xbox One), vil instruktionerne til at skifte til Googles DNS være forskellige. På grund af dette har vi oprettet 2 forskellige undervejledninger, så følg den, der gælder for dit nuværende scenarie.
A. Skift til Google DNS på Xbox One
- Fra det primære Xbox One-dashboard skal du trykke på Guide menu på din controller, og gå derefter til Indstillinger> Netværk og få adgang til Avancerede indstillinger menu.
- Dernæst fra Avancerede indstillinger menu, skal du klikke på DNS-indstillinger, vælg derefter brugervejledning fra undermenuen.
- Når du er inde i DNS-indstillinger, gå videre og sæt 8.8.8.8 som den Primær DNS og 8.8.4.4 som den Sekundær DNS.
Bemærk: Hvis du vil bruge Google DNS til IPV6, skal du bruge følgende værdier i stedet:
Primær DNS - 208.67.222.222 Sekundær DNS - 208.67.220.220
- Gem ændringerne, genstart derefter konsollen, og se om problemet nu er løst.
B. Skift til Google DNS på Windows
- Trykke Windows-tast + R at åbne en Løb dialog boks. Skriv derefter 'Ncpa.cpl' og tryk på Gå ind at åbne op for Netværksforbindelser menu.
- Når du er inde i menuen Netværksforbindelser, skal du højreklikke på det netværk, du i øjeblikket har forbindelse til. Hvis du bruger et trådløst netværk, skal du højreklikke på Wi-Fi (trådløs netværksforbindelse),klik derefter på Ejendomme fra genvejsmenuen.
Bemærk: Hvis du har forbindelse via et Ethernet-kabel, skal du højreklikke på Ethernet (lokalforbindelse). - Inde i Ejendomme skærmbillede, vælg Netværk fane fra den vandrette menu øverst. Gå derefter til modulet underDenne forbindelse bruger følgende emner,VælgInternetprotokol version 4 (TCP / IPv4)og klik på Ejendomme knappen nedenfor.
- På det næste skærmbillede skal du vælge fanen Generelt, vælge den skifte, der er knyttet tilBrug følgende DNS-serveradresseog udskiftPrefference DNS-serverog Alternativ DNS-servermed følgende værdier:
8.8.8.8 8.8.4.4
- Når det lykkes dig at justere værdierne i overensstemmelse hermed, skal du følge trin 3 og trin 4 igen for at ændre Internetprotokol version 6 (TCP / IPv6) tilGoogle DNS:
2001:4860:4860::8888 2001:4860:4860::8844
- Gem de ændringer, du lige har implementeret, genstart derefter din pc, og gentag den handling, der tidligere forårsagede 0x800C0005 Fejlkode.