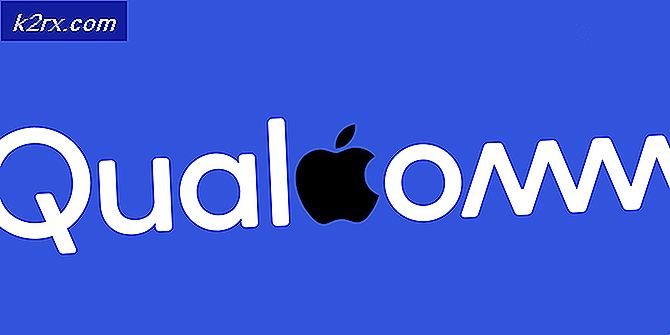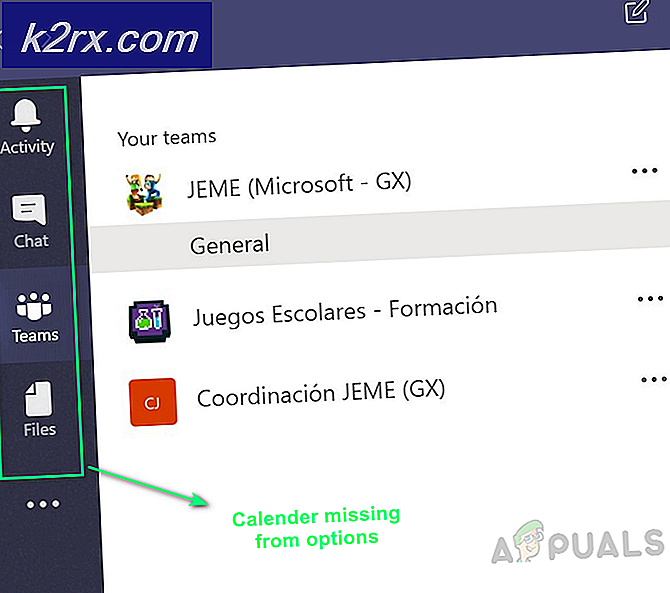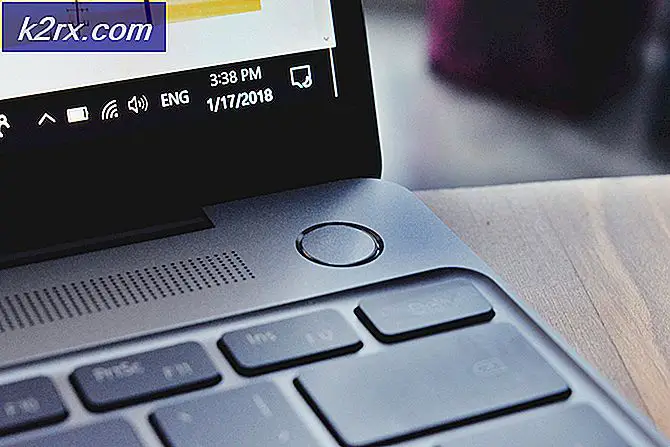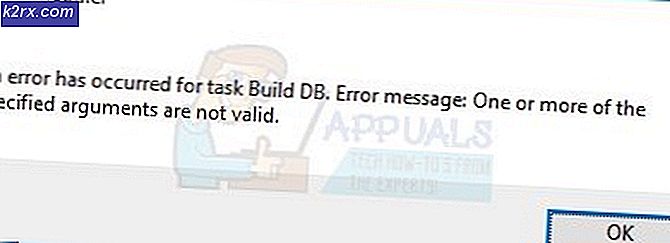Filen kunne ikke åbnes i beskyttet visning
Protected View er et sikkerhedslag, der leveres af Microsoft. Det er en skrivebeskyttet tilstand, hvor de fleste redigeringsfunktioner er deaktiveret. Derudover er Protected View aktiveret som standard. Desuden er dette nyttigt, når du åbner filer fra ukendte placeringer på din computer, internettet eller via Microsoft Outlook.
Selvom denne tilstand er aktiveret af sikkerhedsmæssige årsager, er der rapporter fra brugere om, at Protected View også forårsager problemer. Brugere har sagt, at åbning af filer enten viser, at de er korrupte, eller at de sidder fast på åbningsskærmen. Dette problem opstår, når du åbner enten et Microsoft Word- eller Excel-dokument. Også de filer, der forårsager problemer, downloades for det meste fra Microsoft Outlook.
Løsningerne og løsningerne her er taget fra pålidelige kilder. Derfor er løsningerne fra både brugere og Microsoft Insiders.
Deaktiver beskyttet visning
Den første løsning er at deaktivere beskyttede visningsindstillinger. Dette er en meget almindelig løsning for filer, der er sikret ved IRM (Information Rights Management), der ikke åbnes i Protected View. IRM integrerer brugerrettigheder og kryptering direkte i filen, da den kan indeholde følsomme data. Dette problem opstår mest, når du åbner Excel-filer. Denne løsning kan dog også anvendes på andre Microsoft Office-applikationer. For at deaktivere Beskyttet visning
- Åbn først MS Excel eller MS Word.
- For det andet skal du klikke på Muligheder i nederste venstre hjørne.
- Klik på Tillidscenter. Klik derefter på Trust Center-indstillinger.
- Under Beskyttet visning sørg for, at alle valgmuligheder er ikke markeret.
- Klik derefter på Okay og så OKAY.
Igen, husk at dette kun er en løsning og kun anbefales, når det er vigtigt at åbne filen. Prøv derfor kun denne metode, hvis du har et stærkt antivirusprogram installeret.
Nulstilling af indstillinger for tillidscenter
Denne løsning blev leveret i tilfælde af en Windows-opdatering eller Office 365-opdatering, der forårsager ændringer i Trust Center-indstillingerne. Microsoft er kendt for at skubbe opdateringer, der ændrer indstillingerne for bestemte apps som en direkte effekt eller indirekte. Derfor bliver du nødt til at nulstille dine Trust Center-indstillinger manuelt til standard. Protected View er som standard aktiveret. For at nulstille dine indstillinger
- Åbn først MS Excel eller MS Word.
- For det andet skal du klikke på Muligheder i nederste venstre hjørne.
- Klik på Tillidscenter. Klik derefter på Trust Center-indstillinger.
- Endelig under Beskyttet visning Sørg for, at følgende muligheder er markeret
- Aktivér beskyttet visning for filer, der stammer fra Internettet.
- Aktivér beskyttet visning for filer, der er placeret potentielt usikre placeringer.
- Aktivér Protected View for Outlook-vedhæftede filer.
- Klik derefter på Okay og så OKAY.
Reparation Office ansøgning
Denne løsning er til, når de ovennævnte løsninger ikke fungerer. Hvis du bliver ved med at få "filen kunne ikke åbnes i beskyttet visning" -fejl, kan problemet være inden for MS Office-applikationen. I dette tilfælde er løsningen at udføre en reparation af MS Office. For at udføre en reparation
- Afhængig af kopien af din ansøgning skal du følge de relevante instruktioner. Her viser vi listen Klik for at køre reparationsinstruktioner.
- Tryk først på Windows-nøgle og indtast Indstillinger.
- Klik på Apps og gå derefter til Apps og funktioner.
- Rul ned for at finde det bestemte program, der ikke åbner filen.
- Klik på applikationsnavnet (her er det Microsoft Office).
- Klik derefter på Modificere.
- Klik derefter på Ja.
- Kontroller derefter i vinduet, der åbnes Hurtig reparation.
- Klik påReparation.
- Hvis problemet stadig vedvarer, skal du gentage ovenstående trin og prøve Online reparation. Det tager længere tid, men dit problem løses.