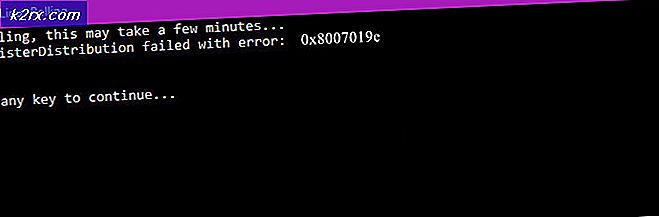Hvordan fikser man kalender mangler i Microsoft Teams på Windows 10?
Microsoft Teams-applikationen har generelt en hovedkalender, som tildeles dig individuelt eller hele din gruppe / organisation. Et individuelt eller gruppemedlem kan føje møder eller begivenheder til denne kalender, der automatisk vises i kalenderen for andre, der er forbundet med den samme Microsoft Teams-gruppe. For nylig er brugere begyndt at rapportere, at deres kalender på Microsoft Teams mangler, hvilket er ret besværligt for forretnings- eller arbejdsprocedurer. Brugere kan ikke finde "kalender" i deres MS Teams menulinje som vist i billedet nedenfor:
Hvad forårsager manglende kalender i MS-hold?
Vi har angivet årsagerne til dette problem efter at have gennemgået brugerens feedback og tekniske myndigheder i detaljer. Dette problem kan opstå på grund af en af følgende årsager:
Løsning 1: Løs MS Teams App-installationspolitik
Som beskrevet i årsagerne er kalenderindstillinger styret af MS Teams administrative politik. Nogen kan have ændret det, der forårsager forsvinden af kalenderindstillingen fra menuen MS Teams. Mange brugere fandt denne løsning nyttig, da deres MS Teams Admin-politik blev ændret på en eller anden måde. Følg trinene nedenfor for at rette MS Teams Admin-politik fra MS Teams Admin Center:
- Log ind på det officielle Microsoft Teams Admin Center som en Office 365-administrator.
- Klik på Brugere i venstre rude, og vælg derefter din konto. Dette åbner et vindue, der indeholder alle indstillinger relateret til din konto, dvs. generelt, politik osv.
- Klik på Politikker fane, tilgængelig på din kontoinformationsside, og vælg Global (standard i hele organisationen) under afsnittet om politik til opsætning af app. Dette åbner MS Teams-politik, der indeholder indstillinger for MS Teams-applikationen, dvs. Aktivitet, Chat, Teams, Kalender osv.
- På denne side vises alle indstillinger, der vises i MS Teams standardmenu. Under fastgjorte apps skal du kontrollere, om kalenderen er på listen eller ej. Hvis det ikke er så klik Tilføj apps og vælg Kalender. Dette tilføjer kalenderindstillingen i MS Teams standardmenu.
- Start nu Microsoft Teams, og du skal se kalenderindstillingen i standardmenuen. Dette skal løse dit problem.
Løsning 2: Kontrol af Exchange Web Services Protocol
Hvis ovenstående løsning ikke fungerede for dig, er der en stærk mulighed for, at din organisation har deaktiveret Exchange Web Services Protocol, hvilket i sidste ende forårsager problemet. I så fald skal du kontakte din it-ekspert og bede ham om at aktivere Exchange Web Services Protocol ved at følge nedenstående trin. Denne løsning viste sig at være nyttig for mange forretningspersonale på internettet.
- Klik på Start og søg Windows PowerShell. Højreklik derefter på resultatet, og vælg Kør som administrator. Dette kører Windows PowerShell-værktøjet med administratorrettigheder.
- Kopier og indsæt kommandoen nedenfor i Windows PowerShell, og tryk på Gå ind. Dette returnerer en række forskellige klientadgangsindstillinger for en eller flere postkasser. Kontroller, om EwsEnabled er falsk eller sand. Hvis det er falsk, er dette en beregnet løsning, og du kan springe til trin 3. Ellers er Exchange Web Services allerede tilladt af din organisation, så se bort fra denne løsning og gå til den næste.
Get-CASMailbox "Identitetsnavn" | fl ews *
- Kopier og indsæt kommandoen nedenfor i Windows PowerShell, og tryk på Gå ind. Dette aktiverer Exchange Web Services Protocol, som aktiverer kalenderfunktionen i MS Teams standardmenu.
Set-CASMailbox "Identity Name" -EwsEnabled $ True
- Start nu Microsoft Teams, og du skal se kalenderindstillingen i standardmenuen. Dette skal løse dit problem.
Løsning 3: Tillad Exchange-lokale postkasser (til skybrugere)
Som beskrevet i årsagerne fungerer kalenderfunktionen kun til dine lokale postkasser. Hvis du vil have kalenderfunktionen til at fungere med Microsoft Teams, skal den have adgang til din organisations Exchange-lokale postkasser. Denne løsning kan lyde kompleks for mange, men det er blevet rapporteret at være den endelige løsning for mange brugere online.
Før der springes lige ind i løsningstrinnene, er der nogle krav for at bekræfte successionen af denne løsning. Disse diskuteres nedenfor:
- Brugere skal synkroniseres med Azure Active Directory (organisatorisk).
- Brugeren skal have en fungerende Exchange-lokal serverpostkasse.
- Exchange Server skal have en hybrid forbindelse.
- Exchange Server skal køre Exchange Server 2016 eller nyere.
- OAuth-godkendelse skal konfigureres.
For Cloud-brugere er kalenderfunktionen i MS Teams forbundet til deres Exchange Online (EXO) kalender. Med andre ord, når du planlægger et møde i Outlook, vises det i MS Teams og omvendt. Når kravene er opfyldt, skal du bede din organisation (IT-ekspert) om at give MS Teams adgang til din Exchange-lokale organisation for begge Autodiscover og EWS. Følgende oplysninger hjælper din organisation gennem hele processen:
- Autodiscover og EWS URL'er skal være tilgængelige fra Internettet (direkte tilgængelig fra din webbrowser). Forgodkendelse understøttes ikke, og hvis du bruger et slags udgivelsessystem, skal du konfigurere gennemløb.
- OAuth-godkendelse skal konfigureres og fungere mellem din O365-lejer og Exchange lokalt. For at få dette til at arbejde anbefaler vi stærkt at køre guiden Hybrid Configuration (HCW) for at konfigurere i et fuldt hybridmiljø. Sørg for at køre de nyeste CU'er lokalt i henhold til vores Hybrid-krav.