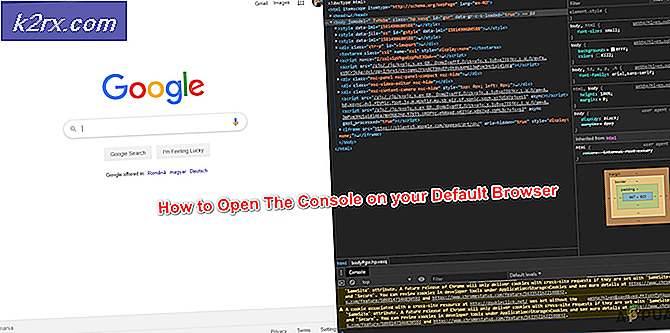Sådan ordnes LogTransport2.exe applikationsfejl
Nogle Windows-brugere har rapporteret, at de ser LogTransport2.exe fejl ved hver opstart efter deres computer går ud af det blå. I nogle tilfælde rapporterer berørte brugere, at computeren lukker lige efter Okay der klikkes på knappen. Dette problem er bekræftet, at det forekommer i Windows 7, Windows 8.1 og Windows 10.
Hvad er LogTransport2?
LogTransport2.exe er en vital proces, der hører til LogTransport-applikationen underskrevet af Adobe-systemer og en del af Adobe Acrobat-familien. Det er typisk forbundet med et par opgaver udført af Bærbart dokumentformat (PDF).
Som standard skal du kunne finde denne fil på følgende placering:
C: \ Programmer \ Adobe \ Reader x.0 \ Reader
Efter at have undersøgt dette problem grundigt viser det sig, at der er flere forskellige scenarier, der kan medføre, at denne fejl vises:
Nu hvor du kender enhver potentiel synder, her er en liste over metoder, der er bekræftet for at løse dette problem:
Metode 1: Deaktivering af maskinlæring og brug af desktop og app
Som det viser sig, er et af de mest almindelige tilfælde, der vil forårsage denne fejl, et mislykket forsøg på at sende data til Adobe-hovedserveren. Mange berørte brugere har rapporteret, at LogTransport2.exe fejl er stoppet med at forekomme helt efter at de har logget ind med deres konto på privatlivssiden i Adobe og deaktiveret dataindsamling forMaskinelæringog Desktop og app brug.
Efter at have gjort dette og gemt ændringen, har de fleste brugere rapporteret, at Program fejl nedbrud er helt stoppet.
Bemærk: Husk, at deaktiveringMaskinelæringog Desktop og app brugpåvirker ikke maskinens funktionalitet på nogen som helst måde. Alt det gør er at forhindre den lokale installation af programmet i at indsamle data og sende dem til Adobe.
Hvis du befinder dig i en lignende situation, skal du følge instruktionerne nedenfor for at deaktivere dataindsamling på din maskine og rette LogTransport2.exe fejl.
- Åbn din standardbrowser, og få adgang til Fanen Privatliv i Adobe.
- Når du kommer til den indledende login-side, skal du sørge for at logge ind med den samme konto, som du i øjeblikket bruger med din lokale installation.
- Når du er logget ind, skal du gå under Desktop og app brug og deaktiver afkrydsningsfeltet, der er knyttet tilJa, jeg vil gerne dele oplysninger om, hvordan jeg bruger Adobe desktop-apps.
- Derefter skal du rulle ned til Machine learning og deaktivere afkrydsningsfeltet, der er knyttet tilJa, tillad at mit indhold analyseres af Adobe ved hjælp af maskinlæringsteknikker.
- Når ændringerne er foretaget, skal du genstarte din computer og se, om problemet er løst ved næste opstartssekvens.
Hvis du stadig ser den samme LogTransport2.exe-fejl under opstart, nedlukning, eller når du åbner en Adobe-app, skal du gå ned til den næste potentielle løsning nedenfor.
Metode 2: Reparation af installationen
Ifølge nogle berørte brugere kan dette problem også forekomme i et scenarie, hvor du rent faktisk har at gøre med en form for korruption, der påvirker den lokale installation af Adobe-produkter.
Hvis dette scenarie er anvendeligt, er det første, du skal gøre, at starte en reparationsproces fra menuen Programmer og funktioner. Flere berørte brugere, der tidligere beskæftigede sig med det samme problem, har bekræftet, at denne metode endelig løste de uventede fejl forbundet med den eksekverbare LogTransport2.
Følg instruktionerne nedenfor for at reparere installationen af Adobe-programmer, der kan forårsage denne fejl:
- Trykke Windows-tast + R at åbne en Løb dialog boks. Skriv derefter 'Appwiz.cpl' inde i tekstboksen, og tryk derefter på Gå ind at åbne op for Programmer og funktioner menu.
- Inde i Programmer og funktioner menu, rul ned gennem listen over installerede programmer og højreklik på Adobe Acrobat DC, og vælg Lave om fra genvejsmenuen.
- Klik på i menuen reparation Næste ved den første prompt, vælg derefter Reparation fra Programvedligeholdelse fanen og hit Næste at komme videre.
- Til sidst skal du klikke på Opdatering knappen for at starte processen og vente tålmodigt, indtil reparationsproceduren er afsluttet.
- Når operationen er afsluttet, skal du gentage trin 2 til 4 med hvert program indeni Programmer og funktioner der er underskrevet af Adobe Systems Incorporated.
- Når hvert Adobe-program er repareret, skal du genstarte computeren en sidste gang og se om problemet er løst ved næste opstart af computeren.
I tilfælde af det samme LogTransport2.exe fejl stadig opstår, gå ned til den næste potentielle løsning nedenfor.
Metode 3: Opdatering af din Acrobat Reader
En anden grund til, at du muligvis ser denne fejl konsekvent, er et scenarie, hvor du kører en ældre version af Adobe Acrobat, der ikke længere er i stand til at kommunikere med hovedserveren på grund af det faktum, at den er forældet. Normalt skal din Adobe-installation være i stand til at opdatere sig selv, men der er nogle omstændigheder, hvor den automatiske opdateringsfunktion glider ud til det punkt, hvor den ikke kan opdatere den aktuelle buildversion.
Hvis dette scenarie er anvendeligt, skal du være i stand til at løse problemet ved at tvinge programmet til at opdatere via Hjælp menu.
Denne metode er blevet bekræftet for at være effektiv af mange brugere, der tidligere stødte på opstarts- eller nedlukningsproblemer med LogTransport2.exe fejl.
Hvis dette scenarie ser ud til at være relevant, skal du følge instruktionerne nedenfor:
- Åben Adobe Acrobat Reader DC og log ind med din konto er nødvendig.
- Når du er logget ind, skal du bruge båndet øverst for at få adgang til Hjælp menu.
- Fra Hjælp kontekstmenu skal du klikke på Søg efter opdateringer
- Vent, indtil værktøjet kontrollerer, om en ny opdatering er tilgængelig.
- Hvis en ny opdatering er tilgængelig, skal du følge vejledningen på skærmen for at installere den nyeste version af Adobe Acrobat Reader og se om problemet nu er løst.
Hvis du stadig får det samme LogTransport2.exe fejl, gå ned til næste potentielle løsning nedenfor.
Metode 4: Kørsel af en Malwarebytes-scanning
Hvis ingen af metoderne ovenfor har fungeret for dig, skal du overveje alvorligt, at du muligvis har at gøre med en slags malware- eller adware-infektion, der påvirker den lokale installation af Malwarebytes.
Da der er flere komponenter, der kan blive berørt af dette problem, er den mest effektive metode i dette tilfælde at bruge et anti-malware / anti-adware-værktøj til at lokalisere og fjerne enhver afhængighed, der er forbundet med LogTransport2.exe.
Hvis du leder efter et gratis alternativ, der kan gøre dette, er vores anbefaling at gå til en Malwarebytes-scanning.
Denne type scanning er i stand til at identificere og fjerne langt størstedelen af malware og adware med tilsløringsfunktioner, der i øjeblikket kan udgøre sig som den legitime LogTransport2.exe fil.
Gå igennem med scanningen som beskrevet ovenfor, og behandl hver fil, der bliver karantænet i slutningen af denne scanning. Genstart derefter din computer og se om problemet er løst ved næste opstart af computeren.
Hvis det samme problem stadig opstår, skal du gå ned til den endelige potentielle løsning nedenfor.
Metode 5: Ændring af tilladelser fra UsageCC
Ifølge Adobe støder du muligvis også på problemer med LogTransport2.exe fil på grund af en slags tilladelsesproblem, der i øjeblikket påvirker UsageGG-registreringsdatabasenøglen. Som det viser sig, kan du muligvis stoppe opstarts- / nedlukningsfejlene igen ved at sikre, at logdata tilknyttet dine Adobe-applikationer ikke må videresendes til hovedserveren.
Følg instruktionerne nedenfor for at ændre tilladelserne til UsageCC-registreringsdatabasenøglen ved hjælp af Registreringseditor og se om problemet stadig opstår efter din genstart af din computer:
- Trykke Windows-tast + R for at åbne en dialogboks Kør. Skriv derefter 'Regedit' og tryk på Gå ind at åbne op for Registreringseditor Hjælpeprogram. Når du bliver bedt om af UAC (brugerkontokontrol), klik Ja for at give administratoradgang.
- Inde i Registreringseditor, naviger til følgende sti ved hjælp af menuen til venstre:
HKEY_CURRENT_USER \ SOFTWARE \ Adobe \ CommonFiles \ UsageCC
- Når du ankommer til det rigtige sted, skal du højreklikke på BrugCC, og klik på Tilladelser fra den nyligt viste kontekstmenu.
- Når du er inde i Tilladelser guiden, skal du klikke på Fremskreden knappen, og klik derefter på Deaktiver arv fra det følgende vindue, før du endelig klikker Okay.
- Når du er inde i Ejendomme guiden, skal du vælge System indtastning, og klik derefter på Fjerne knap.
- Til sidst skal du klikke på ansøge og Okay for at gemme ændringerne, før du genstarter din enhed.
- Når den næste opstart er afsluttet, skal du se, om problemet er løst.