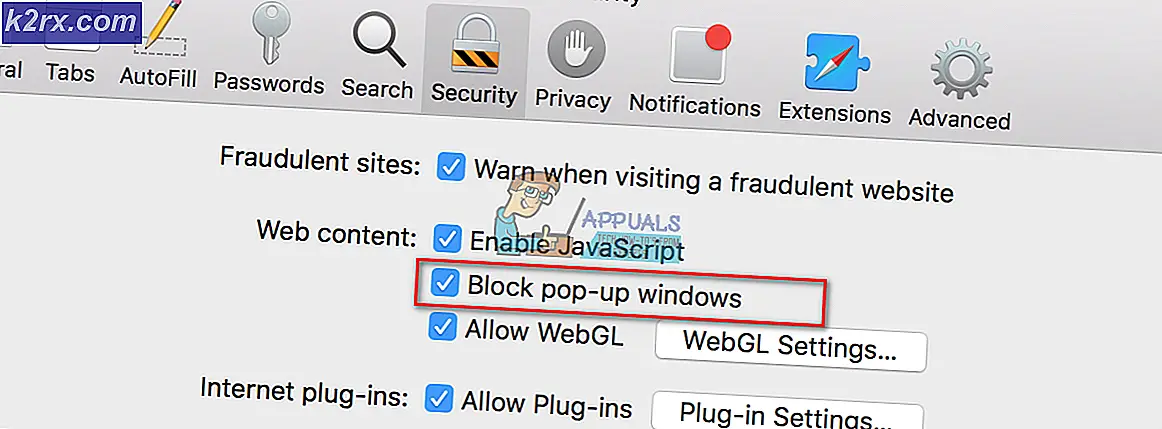Sådan skifter du din skærm på en Windows-computer
Noget, som ikke mange Windows-brugere ved, er, at den normale landskabsvisning på en Windows-computer ikke er den eneste du kan have - du kan vende din skærm 90 ° til venstre, 90 ° til højre eller 180 °, og dreje den op ned. Mens du videresender skærmbilledet på en Windows-computer, gør det til en utrolig harmløs, men ekstremt sjov April Fools prank (eller en prank for en anden dag!), Kan det også nogle gange ende med at ske ved et uheld eller som en bivirkning af et andet problem eller problem . Og når det sker, kan at se deres display vendt til hver side eller helt på hovedet forvirre og forvirre den gennemsnitlige Windows-bruger.
Når en Windows-bruger ser deres display vendt, spekulerer de normalt på to ting - hvordan skal de fornemme hvad der er på deres skærm i øjeblikket (vippe deres hoved eller vippe deres skærm?) Og hvordan de kan vende deres skærm tilbage til dens oprindelig orientering. Mens du skifter skærmen på en Windows-computer til en usædvanlig orientering, kan det være nyttigt for et udvalg af få år, er det ikke mere end en ulempe eller en potentiel prank at spille på venner og familie for andre. Derfor kan en skiftet skærm være ret en gener.
Heldigvis, selvom skærmen på en Windows-computer af en eller anden grund er vendt til en usædvanlig orientering, er resultaterne ikke permanente og er også let reversible. Følgende er de to mest effektive metoder, som du kan bruge til at vende skærmen på en Windows-computer tilbage til dens oprindelige orientering:
Metode 1: Brug Windows-tastaturgenvej til at ændre skærmretningen
Af grunde, der ikke var kendt, troede Microsoft, at Windows skulle kunne give brugerne mulighed for at ændre deres computers skærmretning, så teknologigiganten programmerede en tastaturgenvej til at ændre skærmretningen i alle dens nuværende understøttede versioner af Windows Operating System. Denne tastaturgenvej kan bruges til både at ændre computerens skærmretning fra standard til noget andet og for at ændre retningen tilbage til standard. Hvis du vil bruge denne metode, skal du blot:
- Tryk og hold Ctrl + Alt- tasterne på tastaturet.
- Mens du stadig holder Ctrl + Alt- tasterne nede på tastaturet, skal du trykke på pil op for at ændre din skærmretning til standard.
Bemærk: Ved at trykke på Ctrl og Alt- tasterne, trykker du på venstrepil, højrepil eller pil ned for at vende skærmens retning 90 ° til venstre, 90 ° til højre og 180 °.
PRO TIP: Hvis problemet er med din computer eller en bærbar computer / notesbog, skal du prøve at bruge Reimage Plus-softwaren, som kan scanne lagrene og udskifte korrupte og manglende filer. Dette virker i de fleste tilfælde, hvor problemet er opstået på grund af systemkorruption. Du kan downloade Reimage Plus ved at klikke herMetode 2: Løsn skærmretningen fra Displayindstillinger
Du kan også reparere computerens skærmretning fra menuen Skærmindstillinger . Denne menu er til stede i alle versioner og iterationer af Windows-operativsystemet, selvom det hedder anderledes på nogle af dem. For at rette din skærmretning fra Displayindstillinger skal du:
- Højreklik på et tomt rum på dit skrivebord .
- Klik på Displayindstillinger (eller Skærmopløsning afhængigt af den version af Windows du bruger) i den resulterende kontekstmenu.
- Åbn rullemenuen placeret direkte under (eller ved siden af) Orientering .
- Klik på Landskab for at vælge det.
- Klik på Anvend .
- Vent til skærmretningsændringen skal anvendes, og klik derefter på Keep ændringer .
Bemærk: I rullemenuen Orientering vælger indstillingerne Portræt, Landskab (vendt) og Portræt (vendt) skærmretningen 90 ° til venstre, henholdsvis 180 ° og 90 ° til højre.
PRO TIP: Hvis problemet er med din computer eller en bærbar computer / notesbog, skal du prøve at bruge Reimage Plus-softwaren, som kan scanne lagrene og udskifte korrupte og manglende filer. Dette virker i de fleste tilfælde, hvor problemet er opstået på grund af systemkorruption. Du kan downloade Reimage Plus ved at klikke her