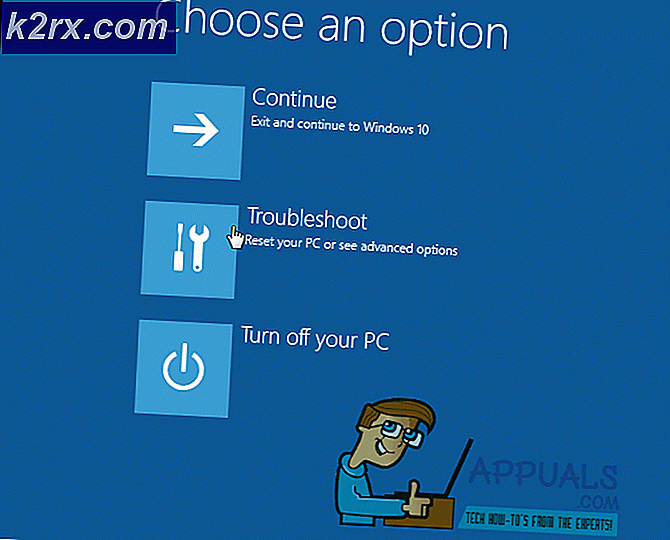Sådan bruges Dashlane: Den komplette guide
Først og fremmest tillykke med valget af Dashlane som din adgangskodeadministrator. Du tog det rigtige valg. Der er flere gode adgangskodeadministratorer, og jeg forstår, at det kan være omhyggeligt svært at betale sig, men Dashlane er uden tvivl min anbefaling. Jeg har endda et fuldt indlæg om hvorfor du skal stole på Dashlane.
Det er sikkert og har en række funktioner, der ikke kun er praktisk til adgangskodeadministration, men surfer på internettet generelt. Ligesom Dashlane VPN eller automatisk udfyldning af onlineformularer. Ikke desto mindre, hvis det er første gang du bruger softwaren, kan alle disse funktioner være lidt svære at implementere. Dette var grunden til, at det var nødvendigt at komme med denne 'Sådan' guide. Så uanset om du bruger Dashlane på din pc eller mobiltelefon, skal du finde alt hvad du har brug for her. Dette er uanset hvilket operativsystem du bruger. Dashlane er endda kompatibel med Linux- og Chromebook-operativsystemer.
Installation og konfiguration
Hvis du allerede har Dashlane installeret, skal du springe denne test over. Hvis ikke, kan du downloade det ovenfra. Bemærk, at hvis du bruger Google Chrome-browseren, bliver du først bedt om at downloade browserudvidelsen, før du kan downloade skrivebordsprogrammet.
Når download er afsluttet, skal du køre / åbne filen. Dashlane begynder at downloade de nødvendige filer, som kan tage alt fra 3-10 minutter afhængigt af hastigheden på dit internet.
Og så starter den på loginsiden. Det inkluderer ingen installationsprocesser.
Hvis du allerede har en Dashlane-konto, skal du indtaste loginoplysningerne og fortsætte, men hvis du er en ny bruger, skal du vælge indstillingen 'Opret en konto'.
Dashlane har allerede en sæt adgangskodelinje, der hjælper dig med at komme med en stærk adgangskode, men jeg anbefaler stadig, at du gør din adgangskode så stærk som muligt. Dette er hovedadgangskoden og også den eneste adgangskode, du nogensinde bliver nødt til at huske igen, så du får lov til at gå stort.
Dette er også den adgangskode, som Dashlane bruger til at kryptere og dekryptere alle dine gemte adgangskoder. Og som en del af deres sikkerhedspolitik med nul-viden bliver adgangskoden hverken gemt på deres server eller lokalt på din computer. Dette hjælper med at håndhæve sikkerheden ved at sikre, at hackere ikke kan stjæle adgangskoden, men det betyder også, at hvis du glemmer det, mister du adgang til dine gemte adgangskoder. Masteradgangskoden kan ikke gendannes.
Import af dine adgangskoder til Dashlane
Så du har allerede konfigureret din Dashlane-konto, du kan nu begynde at administrere dine adgangskoder. Det første trin vil være at importere alle de adgangskoder, du har gemt i din browser, til Dashlane. Heldigvis scanner Dashlane automatisk dine browsere under opsætningen, og dit job vil være at vælge de adgangskoder, du vil importere.
Men hvis dette trin ikke er tilgængeligt under opstart, kan du stadig udføre det manuelt. Gå bare til filafsnittet øverst på grænsefladen og vælg importadgangskoder.
Dashlane viser dig en liste over browsere sammen med et antal andre adgangskodeadministratorer, hvorfra du kan importere dine adgangskoder fra. Nogle af de understøttede adgangskodeadministratorer inkluderer LastPassword, 1Password og RoboForm.
Derudover giver Dashlane dig mulighed for at importere adgangskoder, der er i en CSV-fil. Dette fungerer, når du siger, at du havde en fysisk kopi af adgangskoder på din computer, eller hvis din tidligere adgangskodeadministrator ikke er blandt dem, der understøttes af Dashlane. For sidstnævnte skal du først eksportere adgangskoderne fra din tidligere manager til en CSV-fil, som du derefter kan uploade til Dashlane.
Gå til indstillingen Filer, 'Importer adgangskoder', og vælg derefter den tilpassede CSV-fil. Dette leder dig til din filhåndtering. Naviger til den mappe, hvor CSV-filen er gemt, og åbn den. Tjek det her retningslinje af Dashlane om, hvordan du opretter en kompatibel CSV-fil.
Alternativt kan du tilføje hver adgangskode manuelt. Gå til sektionen adgangskoder, og klik på Tilføj ny. Du bliver bedt om at indtaste websteds-URL'en, brugernavnet og derefter den adgangskode, du bruger til at logge ind på webstedet. Dashlane tilføjer derefter adgangskoden til hvælvet.
Her kan du også placere din adgangskode i de forskellige kategorier, så de let kan findes, når du har brug for dem. Eller du kan forlade Dashlane for automatisk at kategorisere det for dig. Det er ret effektivt.
Ikke desto mindre kan vi være enige om, at det er meget arbejde at tilføje alle dine adgangskoder en efter en. Så Dashlane giver dig en anden genvej. Gemme dine adgangskoder, når du fortsætter med at bruge softwaren. Hver gang du logger ind på et nyt websted, viser Dashlane et pop op-vindue, der beder om at gemme adgangskoden.
Efter et stykke tid skal du have alle dine adgangskoder gemt i boksen, så du automatisk kan logge ind på webstederne. Denne funktion kræver, at du har Dashlane-browserudvidelsen aktiveret.
Aktivering af Dashlane Browser-udvidelse
Som jeg tidligere har påpeget, bliver Google Chrome-brugere bedt om at installere webudvidelsen før applikationen. Men andre brugere bliver nødt til at aktivere udvidelsen, når de har installeret desktop-applikationen. Sådan gør du det.
Klik på den indstilling, der er mærket Udvidelser, øverst på din Dashlane-grænseflade. Dette udvides for at give dig mulighed for at administrere udvidelser på de forskellige browsere, der er installeret på din computer.
Klik på den relevante browser, og du vil blive sendt til Dashlanes officielle side, hvor du kan downloade og tilføje webudvidelsen til din browser. Uden denne browser-tilføjelse skal du kopiere adgangskoder fra Dashlane-appen hver gang du vil logge på en side, og det er for mange problemer.
I er alle klar nu. Lad os se på andre måder at gøre brug af Dashlane-adgangskodeadministratoren.
Sådan bruges Dashlane Password Changer
Adgangskodeskifteren er en god funktion, der giver dig mulighed for at ændre adgangskoder til websteder direkte fra Dashlane. Det fungerer sammen med adgangskodefunktionen, der bestemmer dine adgangskoders sikkerhedsniveau ved at kontrollere, hvor stærke de er, og hvor mange gange du har genbrugt dem.
Desværre er det kun et valgt antal steder, der giver dig mulighed for at opdatere din adgangskode direkte fra Dashlane. Du kan kontrollere dem alle her.
For at bruge kodeordskifter skal du gå til adgangskoden i venstre rude i Dashplane-grænsefladen og vælge Adgangskodeskifter. Dashlane viser alle dine adgangskoder, der er på listen over understøttede websteder, viser dig deres sikkerhedsniveau og giver dig derefter indstillingen automatisk ændring.
Du vil stadig være i stand til at kontrollere sundheden for adgangskoder fra andet ikke-understøttet websted, men så skal du følge deres indstillede retningslinjer for opdatering af adgangskoder.
Du kan også ændre flere adgangskoder på samme tid ved at markere deres specifikke felter og vælge 'Skift alle adgangskoder'.
For alle de andre adgangskoder vil du stadig kunne kontrollere deres sundhedsniveau, men du bliver nødt til at ændre dem manuelt ved at besøge webstedet.
For at gøre dette skal du gå til afsnittet 'Kodeordstilstand' i Dashlanes venstre rude og se de forskellige præstationsmålinger. Her får du besked om, hvorvidt en adgangskode er kompromitteret, genbrugt eller er svag.
Når du holder markøren over en bestemt adgangskode, kan du se muligheden 'Udskift nu', der omdirigerer dig til det officielle websted. Log ind på siden og fortsæt med at ændre din adgangskode.
Når du opdaterer din adgangskode, kan du bruge Dashlanes adgangskodegenerator til at komme med den bedste adgangskode.
Klik på Dashlane-ikonet på din browsers bjælke og naviger til Generator. Der er en skyder, der lader dig tilpasse størrelsen på din adgangskode, hvorefter du kan kopiere den og indsætte den i det adgangskodefelt, du vil opdatere.
Sådan tilføjes dine personlige oplysninger
Dashlane giver dig også mulighed for at gemme dine personlige oplysninger, der automatisk tilføjes, når du udfylder onlineformularer. Den type information, du kan tilføje, inkluderer navn, e-mail-adresse, telefonadresse, adresse, firma og webadresse. Du kan også tilføje betalinger for at hjælpe dig med onlinekøb. Alle disse indstillinger er tilgængelige fra venstre panel i softwaregrænsefladen. Når du klikker på dem, åbnes siden med detaljerede tilføjelser.
Sådan deler du adgangskoder ved hjælp af Dashlane
Hvis du vil dele adgangskoden til et bestemt sted med nogen, kan du nemt gøre dette fra Dashlane.
Gå blot til delingscenter og klik på Tilføj nyt. Vælg den specifikke adgangskode, og indtast derefter modtagerens e-mail.
Dashlane giver dig to tilladelsesindstillinger, du kan tildele adgangskoden. Begrænsede rettigheder tillader modtageren kun at bruge adgangskoden, mens fuld rettigheder giver modtageren mulighed for at se, redigere, dele og endda tilbagekalde din adgang til adgangskoden. Den sidste smule om at tilbagekalde adgang er en overstrækning, hvis du spørger mig. For meget magt
Brug af Dashlane VPN
Dashlane VPN er en god tilføjelse til adgangskodeadministratoren, der giver ekstra sikkerhed, når du browser på offentlige og utroede internetforbindelser. Det matcher muligvis ikke en dedikeret VPN-software, men i betragtning af at du ikke betaler ekstra penge for at bruge, er det det værd.
For at konfigurere VPN skal du gå til 'Opsæt VPN' i øverste bjælke og klikke på knappen 'Opsætning'.
Dette åbner en guide, der starter konfigurationsprocessen. Når installationen er afsluttet, ændres VPN-indstillingerne.
Når du nu klikker på VPN, vil der være mulighed for at oprette forbindelse, vælge land og afbryde forbindelsen. Jeg tror ikke, at den første og sidste mulighed har brug for en forklaring. Connect aktiverer VPN, mens Disconnect deaktiverer det.
Indstillingen 'Vælg land' er en ny tilføjelse til Dashlane. Det giver dig mulighed for at falske din placering til et hvilket som helst af de tilgængelige 26 lande. Vælg bare det land, du vælger, så opdaterer VPN din placering i overensstemmelse hermed. Dashlane VPN er kun tilgængelig for den betalte version af softwaren. Du vil således ikke kunne få adgang til det, hvis du er på 30-dages prøveversion.
Sådan opsættes Dashlane på Android og iOS
Hvis du forstod installationsprocessen for Desktop-applikationen, skulle du ikke have noget problem ved hjælp af Dashlane på Android og iOS. Det har en meget intuitiv brugergrænseflade, og alle trin, der følges i brugen af desktopversionen, stort set det samme som den mobile version.
Den eneste forskel er, at iOS-applikationen også giver dig mulighed for at bruge en PIN- eller Touch ID, der giver dig mulighed for at logge ind ved hjælp af dine fingeraftryk.
IOS- og Android-applikationerne tillader dig heller ikke at importere dine adgangskoder fra webbrowseren. I stedet scanner de din postkasse ved hjælp af funktionen Indbakke-scanning, finder de konti, du har oprettet online ved hjælp af den specifikke e-mail, og importerer dem til Dashlane-konto. Denne mulighed er tilgængelig under lanceringen, men den kan også tilgås senere ved at klikke på værktøjerne, menuen og trykke på scanningen af indbakken.
Før nogen ny rådgivning kan få adgang til din Dashlane-konto, skal den først bekræftes ved hjælp af et 6-cifret nummer, der sendes til din e-mail. Dette kaldes 2-faktor-godkendelse og er beregnet til at forbedre sikkerheden på din konto.
Sådan bruges Dashlane i Chromebook og Linux
Da disse to operativsystemer ikke har dedikerede applikationer, skal du bruge Dashlane-webudvidelsen til at sikre og administrere dine adgangskoder. Klik her for at tilføje Dashlane til din browser. Som det i øjeblikket er, kan udvidelsen kun bruges på Google Chrome, Mozilla Firefox og Edge.
Når udvidelsen er tilføjet med succes, starter den automatisk til en 'Opret min konto'-grænseflade. Hvis du allerede har en konto, skal du vælge login-knappen øverst til højre i grænsefladen. Ellers skal du udfylde de nødvendige oplysninger og fortsætte med at oprette din Dashlane-konto.
Hvis din konto er korrekt konfigureret, skal du nu kunne se Dashlane-ikonet på din browsers værktøjslinje. Det er krikandfarvet. I det mindste sådan beskriver Dashlane det. Spørg mig, så fortæller jeg dig, at det er blåt.
Dobbeltklik på ikonet når som helst du vil starte webapplikationen. Denne app giver dig mulighed for at tilføje nye adgangskoder, tilføje noter og vedhæftede filer af sikkerhedshensyn og også tilføje dine personlige oplysninger, der muliggør automatisk udfyldning af onlineformularer. Du kan også tilføje dine betalingsoplysninger som dit betalingskort eller PayPal-adresse. Under opsætningen beder Dashlane-webappen dig om at importere eventuelle adgangskoder, som du muligvis har gemt i din browser, til dens sikre database.
Hvis du klikker på Dashlane-webikonet en gang, giver det dig hurtig adgang til din adgangskodehvelv og adgangskodegeneratorfunktionen.
Og det ville være alt. Alt hvad du behøver at vide om installation og brug af Dashlane Password Manager. Hvis du har flere spørgsmål vedrørende brugen af denne software, kan du efterlade en kommentar, og vi opdaterer indlægget i overensstemmelse hermed.