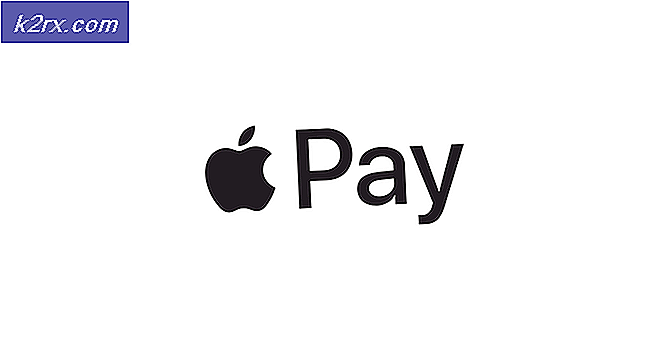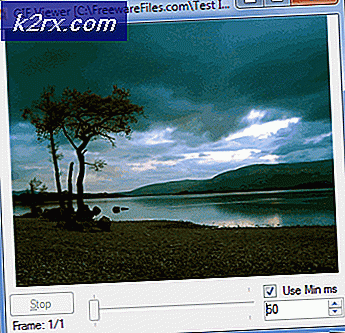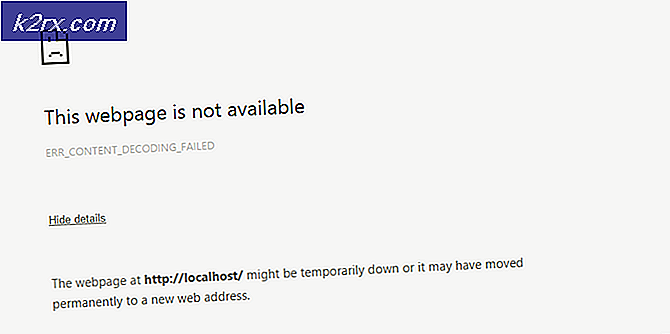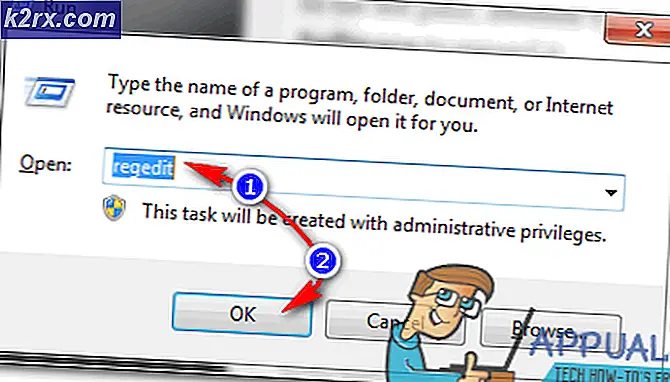Fix: Mistet Windows 10 Password på en tablet / bærbar eller et skrivebord
Helt få brugere af Windows 10 kører nogle gange i den awesomely uheldige trifecta, der bliver låst ud af deres enhed - de glemmer adgangskoden til deres eneste konto (en lokal konto, ikke en Microsoft-enhed), deres enhed er ikke forbundet til internettet og de har ikke noget middel til at genvinde adgangen til deres brugerkonto (f.eks. en nulstillingsdiskette til adgangskode). Sådanne tilfælde gøres endnu værre, da de fleste Windows 10 tabletter ikke har nogen fysiske tastaturer eller mus, som kan bruges til at nulstille tabletterne gennem den fejlfindede Recovery-funktion, der kommer ind i Windows 10.
Brugere, der er berørt af dette problem, behøver imidlertid ikke bekymre sig, da der er en løsning på dette problem. Men det er bare den gode nyhed - den dårlige nyhed er, at løsningen af dette problem vil resultere i, at den ramte Windows 10-enhed bliver fuldstændigt formateret, hvilket vil ødelægge alle data og indstillinger på enheden. Dette problem kan kun løses via den fejlfindede genoprettelsesfunktion i Windows 10. De berørte brugere skal starte den og derefter nulstille den berørte enhed igen. Denne fejlfinding udløses, når en Windows 10-enhed ikke starter op tre gange i træk succesfuldt.
For at løse dette problem skal en berørt bruger:
Luk enheden ned.
Tænd enheden op.
Så snart du ser den allerførste logoskærm, skal du trykke på og holde tænd / sluk- knappen nede for at tvinge enheden til at lukke.
Gentag trin 2 og 3 i alt to gange.
PRO TIP: Hvis problemet er med din computer eller en bærbar computer / notesbog, skal du prøve at bruge Reimage Plus-softwaren, som kan scanne lagrene og udskifte korrupte og manglende filer. Dette virker i de fleste tilfælde, hvor problemet er opstået på grund af systemkorruption. Du kan downloade Reimage Plus ved at klikke herEfter at have tvunget enheden til at lukke for en tredje gang, skal du tænde for enheden, og den skal starte i den fejlfindede genoprettelsesfunktion.
På skærmen Gendannelse vil du se to knapper - Genstart og Avancerede indstillinger . Der er en temmelig god chance for, at du ikke vil få nogen berøringsindgang på genoprettelsesskærmen, så du ikke kan trykke på Avancerede indstillinger for at komme ind i de avancerede indstillinger (inkase af en tablet eller touch-only-systemer) du skal tilslutte en USB-mus eller et tastatur til tabletten og derefter bruge den tilsluttede indgangsenhed til at vælge Avancerede indstillinger .
Vælg fejlfinding .
Vælg Nulstil denne pc (Denne mulighed kan også præsenteres som Nulstil din pc ) -> Fjern alt. Hvis du vælger Hold mine filer eller en anden mulighed, så vælg Nulstil denne pc, så vil systemåbningen ikke kunne returnere enheden til fabriksstatus, så du kan ikke opsætte en ny konto. Hvis det vises med alternativet Fjern Alt, skal du vælge det.
Hvis du bliver bedt om det, skal du vælge Kom i gang .
På den sidste skærm, vælg Reset for at starte fabriksåbningsprocessen.
PRO TIP: Hvis problemet er med din computer eller en bærbar computer / notesbog, skal du prøve at bruge Reimage Plus-softwaren, som kan scanne lagrene og udskifte korrupte og manglende filer. Dette virker i de fleste tilfælde, hvor problemet er opstået på grund af systemkorruption. Du kan downloade Reimage Plus ved at klikke her