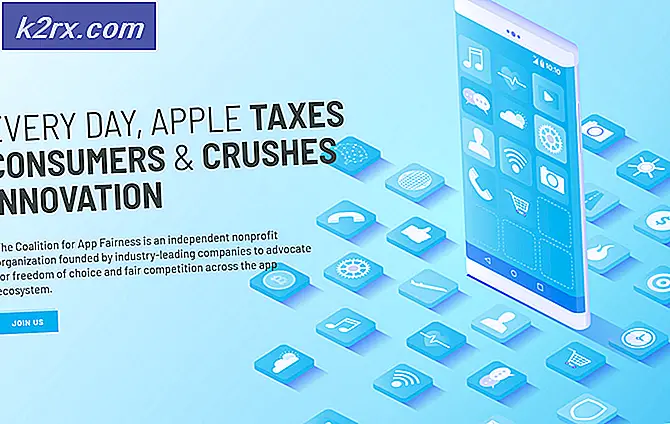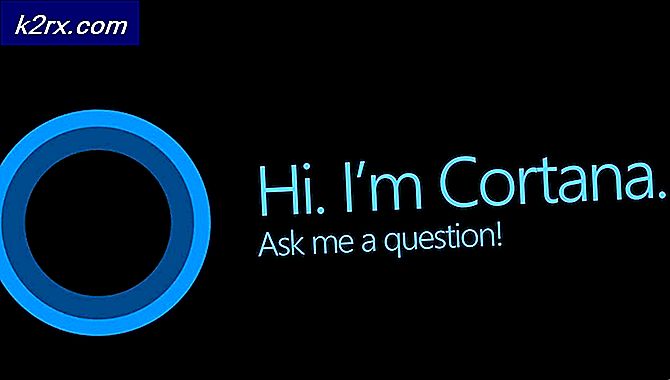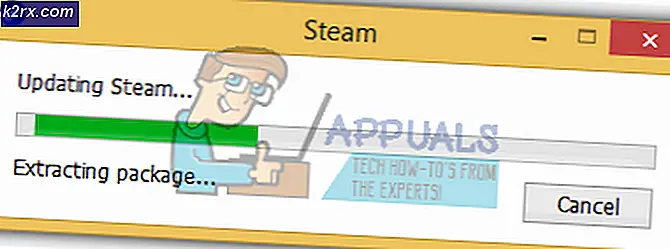Sådan rettes fejl 0x80070021
Flere Windows-brugere støder påFejl 0x80070021 når du prøver at kopiere en fil fra et sted til et andet. Andre brugere ser denne fejl, mens de prøver at være vært for en WCF-tjeneste i et ASP.NET-program. Men i de fleste tilfælde rapporteres problemet, at brugerne forsøger at administrere Outlook-datafiler (.pst og .ost).
Hvad forårsager fejlen 0x80070021?
Vi undersøgte dette særlige problem ved at analysere forskellige brugerrapporter og de reparationsstrategier, der ofte bruges til at løse dette problem. Baseret på vores undersøgelser er der flere forskellige reparationsstrategier, der vides at udløse denne fejlkode:
Hvis du i øjeblikket kæmper for at løse den samme fejlkode, vil denne artikel give dig flere trin til fejlfinding. Nedenunder finder du en samling metoder, som andre brugere i en lignende situation også har brugt til enten at løse eller omgå problemet.
Hvis du vil forblive så effektiv som muligt, råder vi dig til at følge metoderne i den rækkefølge, de præsenteres, da de er ordnet efter effektivitet og vanskeligheder. En af dem er nødt til at løse problemet uanset hvilket scenarie, der er relevant.
Metode 1: Aktivering af HTTP-aktivering fra .NET Framework 4.5 Advanced Services (hvis relevant)
Hvis du får denne fejlmeddelelse, mens du prøver at være vært for en WCF-tjeneste i et tomt ASP.NET-program, er chancerne for, at fejlmeddelelsen vises, fordi værtscomputeren ikke har HTTP-aktivering aktiveret.
Flere brugere, der stødte påFejl 0x80070021 i dette særlige scenarie har rapporteret, at problemet ikke længere opstod, efter at de aktiverede .Net Framework 4.5 Advanced Services ved hjælp af Windows-funktioner-menuen.
Bemærk: Denne løsning er bekræftet, at den fungerer på både Windows 10 og Windows 7 (så længe det aktuelle scenarie gælder).
Her er en hurtig guide til, hvordan du gør dette:
- Trykke Windows-tast + R for at åbne en dialogboks Kør. Skriv derefter “Appwiz.cpl” og tryk på Gå ind at åbne op for Programmer og funktioner skærm.
- Når du kommer til Programmer og funktioner menu, skal du klikke på Slå Windows-funktioner til eller fra fra den lodrette menu til venstre.
- Inde i Windows-funktioner skærm, udvid .NET Framework Advanced Services hvilken version du aktivt bruger, og udvid derefter WCF-tjenester indstillinger.
- Når du er kommet der, skal du markere afkrydsningsfeltet tilknyttet HTTP-aktivering og klik Okay for at bekræfte ændringerne.
- Genstart computeren, og se om problemet er løst ved næste opstart.
Hvis du stadig støder påFejl 0x80070021 eller dette scenarie var ikke relevant for din nuværende situation, skal du gå ned til næste metode nedenfor.
Metode 2: Aktivering af ASP.NET 4.5, 4.6, 4.7 (hvis relevant)
Hvis du støder på problemet i Windows-version ældre end Windows 10 i forbindelse med IIS 8.5 eller nyere, er chancerne for, at du vil kunne løse problemet ved at registrere ASP 4.5 ASP 4.6 eller ASP 4.7 via skærmbilledet Windows-funktioner.
Flere brugere, som dette scenario har formået at løse, løser problemetFejl 0x80070021på ubestemt tid efter at have fulgt trinene nedenfor og genstartet deres computer. Her er hvad du skal gøre:
- Trykke Windows-tast + R at åbne en Løb dialog boks. Skriv derefter “Appwiz.cpl” og tryk på Gå ind at åbne op for Programmer og funktioner skærm.
- Når du kommer ind i Programmer og funktioner skærmbillede, klik på Slå Windows-funktioner til eller fra fra den lodrette menu til venstre.
- Udvid vinduet Windows-funktioner Internet Informationstjenester derefter udvide Ordet bredt web tjenester.
- Udvid Applikationsudviklingsfunktioner menuen, og marker derefter det felt, der er knyttet til det ASP.NET, du bruger. Klik på Okay for at gemme ændringerne.
- Genstart din maskine, og se om fejlkoden holder op med at opstå, når den næste opstartssekvens er afsluttet.
Hvis den samme fejlkode stadig forekommer, eller hvis du ikke anvendte denne metode, skal du gå ned til den næste metode nedenfor.
Metode 3: Lukning af Outlook ved hjælp af Jobliste
Hvis du serFejl 0x80070021mens du prøver at kopiere Outlook-datafiler til en anden placering (flashdrev, OneDrive, anden harddisk osv.), er chancerne årsagen til, at dit operativsystem ikke lader dig gennemføre processen, er at filen stadig bruges af Outlook.
Dette sker, fordi Outlook har en tendens til at fortsætte med at køre i baggrunden, selv efter at den lukkes konventionelt. I de fleste tilfælde rapporteres ældre Outlook-versioner at opføre sig sådan.
Bemærk: hvis du bruger Cloudmark DesktopOnes spamfilter, skal du lukke programmet, inden du prøver nedenstående trin.
Her er en hurtig måde at sikre, at Outlook-tjenesten er lukket:
- Luk Outlook konventionelt (ved at klikke på X-ikonet i øverste højre hjørne af skærmen).
- Trykke Ctrl + Skift + Esc at åbne op Jobliste.
- Inde i Jobliste skal du rulle ned gennem listen over baggrundsprocesser og se, om du kan finde service, der tilhører Microsoft Outlook.
- Hvis du finder en proces, der hører til Outlook, skal du højreklikke på den og vælge Afslut opgave for at lukke det.
Hvis du stadig støder på 0x80070021fejl, mens du prøver at kopiere eller flytte Outlook-datafiler, gå ned til næste metode nedenfor.
Metode 4: Afinstallation af Search Email Indexer
En anden potentiel synder, der kan forårsage dette problem, er en COM-tilføjelse, der vides at forhindre Outlook i at lukke helt. I det væsentlige tvinger det Outlook til at efterlade en baggrundsproces, selv når hovedapplikationen er lukket. Dette ender med at være i konflikt med visse gøremål og er kendt for at udløse0x80070021fejl.
Flere brugere, der kæmper for at løse dette særlige problem, har formået at rette det efter afinstallation af et bestemt Outlook-tilføjelsesprogram kaldet Søg efter e-mail-indekser. Men husk, at der muligvis er andre tilføjelsesprogrammer, der ender med at forårsage den samme adfærd.
Her er en hurtig guide til afinstallation af Search Email Indexer eller et lignende tilføjelsesprogram:
- Åbn vores Outlook-applikation, og klik på Fil fra båndstangen øverst. Klik derefter på Muligheder fra den lodrette menu til venstre.
- Inde Outlook-indstillinger, vælg Tilføjelser fanen fra den lodrette menu i venstre sektion af skærmen.
- Inde i Tilføjelsesmuligheder skærm, skal du gå til den nederste del af skærmen og klikke på rullemenuen tilknyttet Administrer.
- Vælg COM-tilføjelsesprogrammer og klik Gå for at se listen over installerede tilføjelsesprogrammer.
- Fra COM-tilføjelse skærmbillede, vælg Søg efter e-mail-indekser (eller et andet tilføjelsesprogram, som du vil afinstallere, og klik derefter på Fjerne at slippe af med det.
Metode 5: Afinstallation af MS Office Communicator (hvis relevant)
En anden mulig årsag, der kan udløse0x80070021error er et næsten uddødt program kaldet Microsoft Office Communicator. Denne samlede kommunikationsklient, hvor brugere kunne starte samtaler og gennemføre livevideoer, understøttes ikke længere Microsoft, men nogle brugere har den stadig installeret på deres pc'er.
Men at have dette forældede program på din computer kan ende i konflikt med nyere Office-applikationer, især med Microsoft Outlook. Flere brugere, der har stødt på dette problem, har rapporteret, at0x80070021fejl opstod ikke længere, efter at de afinstallerede MS Office Communicator fra deres computer.
Opdatering: MS Office Communicators efterfølger, MS Lync, er også kendt for at forårsage nøjagtigt det samme problem. Hvis du har installeret dette program, kan du afinstallere det ved hjælp af nedenstående trin.
Her er en hurtig guide til, hvordan du gør dette:
- Trykke Windows-tast + R at åbne en Løb dialog boks. Skriv derefter “Appwiz.cpl” og tryk på Gå ind at åbne op for Programmer og funktioner.
- Inde i Programmer og funktioner, rul ned gennem listen over applikationer for at finde Microsoft Office Communicator-applikationen.
- Højreklik på Microsoft Office Communicator og vælg Afinstaller. Følg derefter vejledningen på skærmen for at fuldføre afinstallationen.
- Genstart computeren, og gentag den handling, der tidligere forårsagede0x80070021fejl. Hvis det samme problem stadig opstår, skal du gå ned til næste metode nedenfor.
Hvis problemet stadig opstår, skal du gå ned til den næste metode nedenfor.
Metode 6: Opstart i fejlsikret tilstand
Flere berørte brugere, der har formået at løse problemet0x80070021fejl ved at starte i fejlsikret tilstand. I sikker tilstand er chancerne for, at du vil kunne flytte, slette eller ændre Outlook-datafilen uden at se den samme fejlkode.
Her er en hurtig guide til opstart af din computer i fejlsikret tilstand:
- Start med at trykke på Windows-tast + R at åbne en Løb dialog boks. Skriv derefter “ms-indstillinger: gendannelse ”og tryk på Gå indat åbne op for Genopretning fanen i Opdatering og sikkerhed indstillingsside.
- Når du kommer ind i Genopretning skal du klikke på Genstart nu knappen under Avanceret opstart. Når du har bekræftet, genstarter din maskine direkte i Avanceret opstart menu.
- Når din maskine starter igen op i Avanceret opstart menu, gå til Fejlfinding> Avancerede indstillinger og klik på Opstartsindstillinger.
- Efter at have gennemgået denne menu, genstarter computeren igen direkte i Opstartsindstillinger menu. Når menuen Startup Settings er synlig, skal du trykke på F4 tast eller 4 tast for at starte din pc i fejlsikret tilstand.
- Når startsekvensen er færdig, og din computer startes i fejlsikret tilstand, skal du gentage den handling, der tidligere udløste0x80070021fejl, og se om problemet er løst.