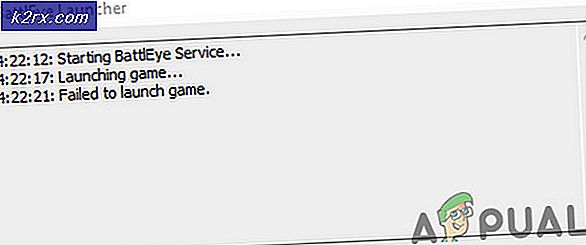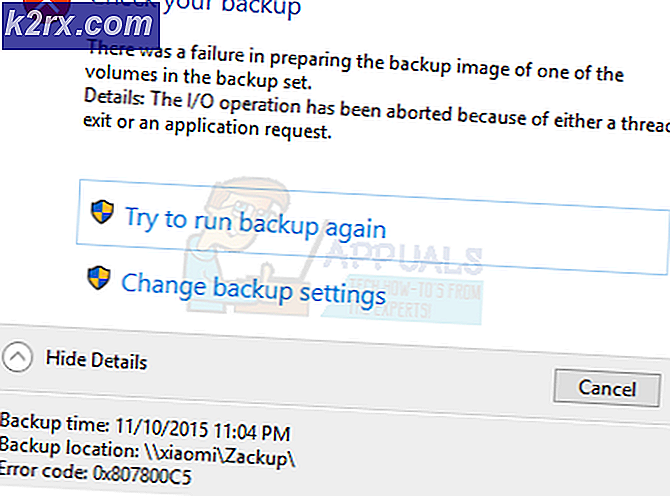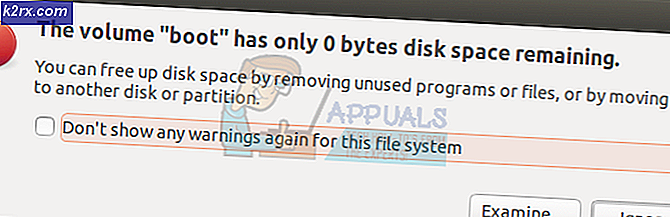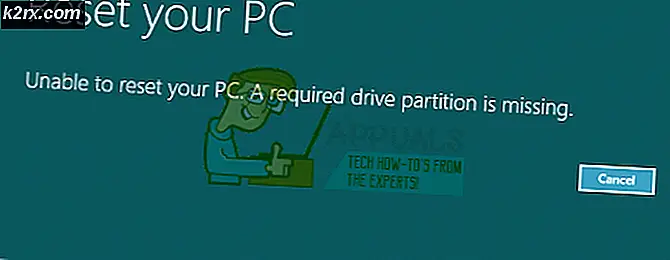Fix: Action Center Broken Efter Windows 10 Update
Hvis du for nylig har installeret opdateringer til Windows 10 eller opgraderet til den nyeste Windows 10-build, kan du finde visse komponenter i din Windows 10-ødelagte. Vi har for nylig fundet et problem med Action Center, hvor efter at have brugt de seneste opdateringer eller opgradering til den nyeste build, rapporterede mange brugere, at Action Center blev brudt. Dette problem skyldes højst sandsynligt, at de nyeste funktioner implementeres i Action Center, hvilket resulterer i et brudt Action Center.
Det er almindeligt, at der opstår sådanne problemer, når du anvender eller installerer de seneste opgraderinger, men er normalt rettet med tiden, når MS udgiver patches eller KB-rettelser.
Metode 1: Dræber Windows Stifinder Opgave
Genstart Windows Explorer-opgaven fra task manager løser dette problem. Men husk at dette vil fungere, så længe du ikke genstarter din computer. Når du har genstartet, skal du gentage denne proces for at holde dit actioncenter i driftstilstand.
- Hold Windows-tasten nede, og tryk på R
- Skriv taskmgr og tryk Enter
- Find Windows Explorer (under Windows Processes) og højreklik på den
- Vælg Genstart
Nu skal dit actioncenter fungere fint, indtil næste genstart.
PRO TIP: Hvis problemet er med din computer eller en bærbar computer / notesbog, skal du prøve at bruge Reimage Plus-softwaren, som kan scanne lagrene og udskifte korrupte og manglende filer. Dette virker i de fleste tilfælde, hvor problemet er opstået på grund af systemkorruption. Du kan downloade Reimage Plus ved at klikke herMetode 2: Flyt Opgavelinjen
- Tryk og hold venstre museknap på proceslinjen
- Træk musen til en af skærmkanterne
- Slip knappen, hvor du vil flytte din proceslinje
Nu skal du arbejde, hvis du klikker på Action Center. Du kan gentage ovenstående proces for at trække proceslinjen tilbage til sin oprindelige position, hvis du vil (Handlingscenter vil stadig arbejde).
Bemærk: Hvis du ikke kan flytte proceslinjen, kan den være låst. Højreklik på proceslinjen og afmarker Lås proceslinjen
Metode 3: Genstart din computer
I nogle tilfælde løser du simpelthen genstart computeren. Prøv at genstarte computeren og tjek Action Center igen.
Metode 4: Sluk gennemsigtighedseffekter
Hvis du har angivet Action Center for at være gennemsigtigt, skal du gå til Indstillinger -> Tilpasning -> Farver . Og Sluk Transparent Start, Opgavelinje og Action Center.
PRO TIP: Hvis problemet er med din computer eller en bærbar computer / notesbog, skal du prøve at bruge Reimage Plus-softwaren, som kan scanne lagrene og udskifte korrupte og manglende filer. Dette virker i de fleste tilfælde, hvor problemet er opstået på grund af systemkorruption. Du kan downloade Reimage Plus ved at klikke her