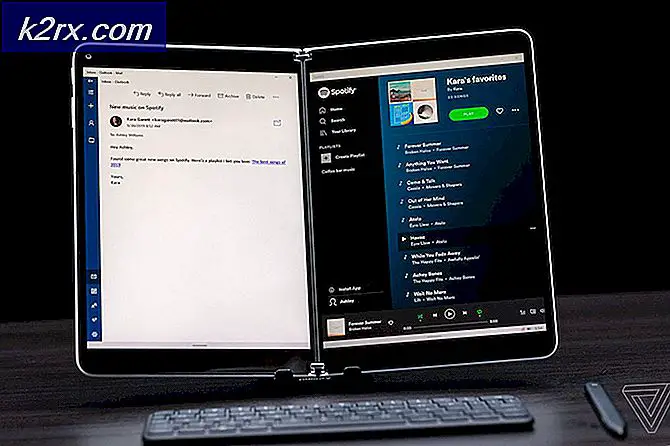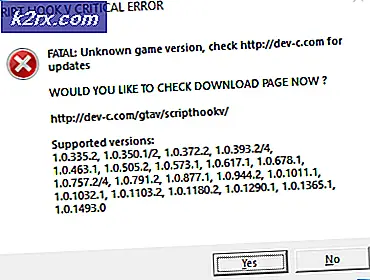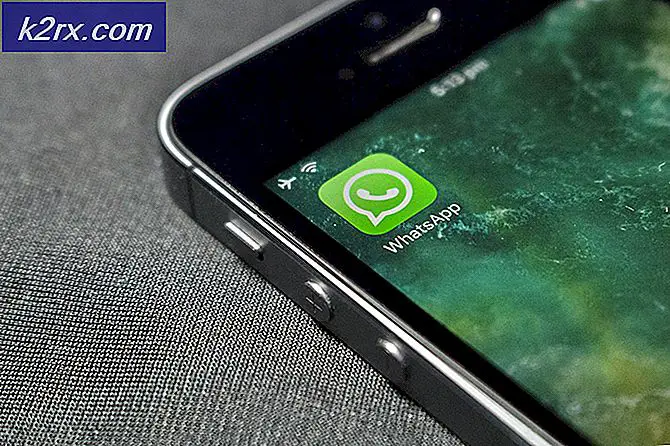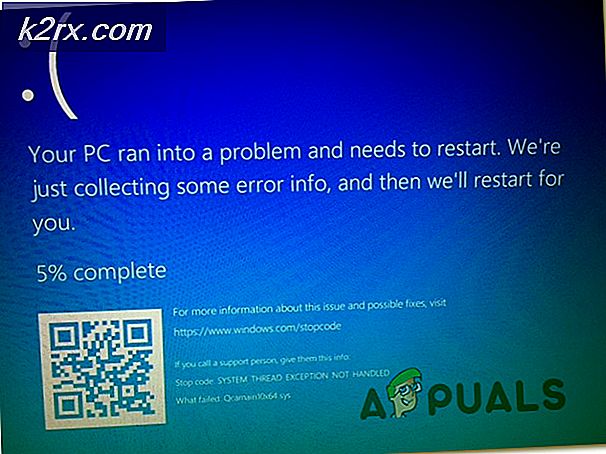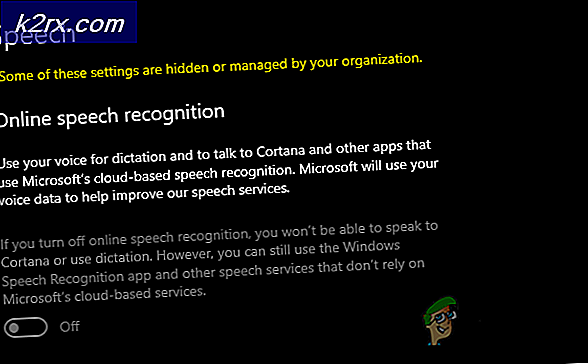Sådan repareres ALT-koder, der ikke fungerer på Windows 10?
Flere Windows 10-brugere rapporterer, at de pludselig ikke er i stand til at bruge ALT-koder. Mens nogle brugere har et problem med flere forskellige Alt-koder, kan nogle brugere slet ikke bruge dem. I de fleste tilfælde er output nøjagtigt det samme tegn uanset alt-kode, der indtastes. For de fleste problemer ser det ud til, at dette problem er brat og begyndte at forekomme uden nogen tilsyneladende udløser. Som det viser sig, er problemet eksklusivt for Windows 10, da vi ikke fandt nogen rapporter om problemet, der forekommer i ældre Windows-versioner.
Hvad får ALT-koder til at stoppe med at arbejde på Windows 10?
Vi undersøgte dette ved at se på forskellige brugerrapporter og ved at analysere de mest populære rettelser, som berørte brugere har implementeret for at løse problemet. Som det viser sig, kan dette særlige problem opstå fra en række forskellige årsager. Her er en kortliste over årsager, der kan føre til problemet med ALT-koder:
Hvis du i øjeblikket er på løsninger, der kan løse denne fejlmeddelelse, vil denne artikel henvise dig til flere forskellige fejlfindingsvejledninger, der kan hjælpe dig med at løse problemet. Nedenunder finder du flere forskellige potentielle rettelser, som andre brugere i en lignende situation har brugt med succes til at løse problemet.
For de bedste resultater anbefaler vi dig at følge nedenstående metoder i samme rækkefølge som de er præsenteret i (vi bestilte dem efter effektivitet og sværhedsgrad). Til sidst vil du støde på en potentiel løsning, der giver dig mulighed for at løse problemet uanset den skyldige, der forårsager problemet.
Lad os begynde!
Metode 1: Aktivering af musetaster, når Numlock er TIL
Hvis du kun støder på dette problem, når du prøver at bruge ALT-koder ved hjælp af Numpad, er det næsten altid fordi du skal aktivere en musemulighed fra menuen Nem adgang.
Flere Windows-brugere, som vi kæmper for at løse det samme problem, har rapporteret, at problemet blev løst fuldstændigt, efter at de åbnede fanen Mus i menuen Let adgang og aktiverede muligheden 'Brug musetaster når Numlock er Til'.
Men hvis du også støder på de samme problemer, selv når du bruger de almindelige numeriske taster, løser denne mulighed ikke problemet.
Hvis du mener, at denne metode muligvis finder anvendelse på dig, skal du følge instruktionerne nedenfor for at få adgang til dine Nem adgangsindstillinger og foretage de nødvendige ændringer:
- Trykke Vinduetast + R at åbne en Løb dialog boks. Skriv derefter 'ms-indstillinger: let adgangsmus'Og tryk Gå ind at åbne op for Mus fanen i Let adgang menu.
- Når du ankommer til den rigtige menu, skal du flytte til højre sektion på skærmen og aktivere den skifte, der er knyttet til Tænd for musetasterne for at bruge det numeriske tastatur til at flytte musemarkøren‘.
- Når du har gjort dette, vil du se et par ekstra muligheder dukker op. Ignorer resten og sørg kun for, at skiften er relateret til Brug kun musetaster, når Num Lock er aktiveret er aktiveret.
- Når indstillingen ovenfor er aktiveret, skal du genstarte din computer og se om problemet løses ved næste systemstart ved at prøve at bruge ALT-koder igen.
Hvis det samme problem stadig opstår, skal du gå ned til næste metode nedenfor.
Metode 2: Aktivering af indtastning af alle Unicode-tegn via Regedit
Hvis metode 1 ikke tillod dig at løse problemet, er en anden måde at gå rundt på at løse dette problem ved at sikre, at du aktiverer indtastning af alle Unicode-tegn med kode. Dette kan opnås ved at tilføje en strengværdi til Input Method-nøglen ved hjælp af Registreringseditor.
Efter at have foretaget denne ændring, vil du være i stand til at indtaste ethvert ALT-tegn ved at holde Alt-tasten nede, trykke på det numeriske tastatur og indtaste hex-koden. Flere berørte brugere har bekræftet, at denne metode gjorde det muligt for dem at rette funktionaliteten af ALT-tasterne på Windows 10.
Her er en hurtig guide til aktivering af indtastning af alle Unicode-tegn ved hjælp af Registreringseditor:
- Trykke Windows-tast + R for at åbne en dialogboks Kør. Skriv derefter “Regedit” inde i tekstfeltet, og tryk på Gå ind for at åbne Registreringseditor. Når du bliver bedt om af UAC (brugerkontokontrol), klik Ja at give administratorrettigheder.
- Når du er inde i registreringseditoren, skal du bruge den venstre rude til at navigere til følgende placering:
HKEY_CURRENT_USER \ Kontrolpanel \ Inputmetode
Bemærk: Derudover kan du indsætte placeringen direkte i navigationslinjen og trykke på Gå ind at komme derhen med det samme.
- Højreklik derefter på Indtastningsmetode (fra venstre rude) og vælg Ny> String værdi.
- Navngiv den nyoprettede strengværdi til AktivérHexNumpad. Dobbeltklik derefter på det fra højre rude, og indstil det Værdidata til 1 og klik Okay.
- Luk Registreringseditor, genstart computeren, og vent på, at næste opstart er afsluttet, for at ændringerne kan træde i kraft.
- For at indtaste et tegn skal du holde Alt-tasten nede og trykke på + -knappen (på det numeriske tastatur). Indtast derefter hex-koden, og slip Alt-tasten for at tilføje tegnet.
Hvis du stadig ikke kan bruge ALT-tegn, skal du gå ned til den næste metode nedenfor.
Metode 3: Afinstaller interfererende applikation (hvis relevant)
Som det viser sig, er der også flere applikationer med potentialet til at undertrykke brugen af Alt-tasterne. Årsagen til dette er, at de holdes åbne til dedikeret brug. I de fleste tilfælde bruges ALT-tasten til at aktivere eller deaktivere push-to-talk-funktionen, som effektivt bryder muligheden for at bruge ALT-tegn.
Mumble rapporteres oftest som voice-over IP-appen, der forårsager dette problem, men der er bestemt andre, der også vil gøre dette.
Flere Windows 10-brugere, der befandt sig i et identisk scenario, har formået at få problemet løst ved blot at afinstallere den app, der forårsagede interferensen.
Her er en trinvis vejledning til afinstallation af det program, der forårsager problemet:
- Trykke Windows-tast + R for at åbne en dialogboks Kør. Skriv derefter “Appwiz.cpl” inde i tekstfeltet, og tryk på Gå ind at åbne op for Programmer og funktioner menu.
- Inde i Programmer og funktioner menu, rul ned gennem listen over installerede applikationer og find den app, der forårsager interferens. Når du ser det, skal du højreklikke på det og vælge Afinstaller fra den nyligt viste kontekstmenu.
- Følg vejledningen på skærmen for at afslutte afinstallationen, genstart derefter din computer og se om problemet er løst ved næste systemstart.
Hvis problemet stadig opstår, eller ovenstående metode ikke kunne anvendes, skal du gå ned til den næste metode nedenfor.
Metode 4: Tilføjelse af ALT-tegn ved hjælp af tegnkortet
Hvis ingen af metoderne ovenfor fungerede for dig, skal du kunne bruge ALT-tegn ved hjælp af tegnkortet, men denne proces er lidt tidskrævende. Flere Windows-brugere, der traditionelt ikke har været i stand til at bruge ALT-tegnene, har rapporteret, at de formåede at omgå problemet helt ved hjælp af tegnkortet.
Her er en hurtig guide til tilføjelse af ALT-tegn ved hjælp af tegnoversigten:
- Trykke Windows-tast + R for at åbne en dialogboks Kør. Skriv derefter 'Charmap' og tryk på Gå ind for at åbne tegnkortet.
- Når du er inde i tegnkortet, skal du blot rulle gennem de tilgængelige skrifttyper og klikke på et specialtegn, som du vil indsætte.
- Klik derefter på Vælg for at kopiere den til dit udklipsholder.
Bemærk: Bemærk, at Tasteslag vises også i nederste højre hjørne af skærmen. Brug det til at kontrollere, om du skrev den rigtige talekombination. - Brug Højreklik> Indsæt eller Ctrl + V. for at indsætte det specialtegn, du kopierede i trin 3.
Hvis denne løsning ikke passer dig, skal du gå ned til den næste metode nedenfor for at gennemgå nogle tredjepartsalternativer.
Metode 5: Brug af tredjepartsalternativer
Hvis ingen af metoderne ovenfor har givet dig mulighed for at gendanne den normale funktionalitet af Alt-tasterne, kan du overveje et alternativ fra tredjepart. Flere berørte brugere har rapporteret, at de endelig var i stand til at bruge ALT-tasterne effektivt ved hjælp af tredjepartsprogrammer som f.eks Sharpkeys eller Keytweak.
Disse tredjepartsløsninger giver dig mulighed for at redigere og omlægge nøgler på en måde, der er meget nemmere end at gøre det manuelt og gå tabt i den officielle dokumentation.
En populær løsning ved hjælp af disse værktøjer er at kortlægge den højre kontroltast til den venstre ALT-tast, så du fjerner enhver interferens forårsaget af anden funktionalitet, der er tilknyttet den samme nøgle.