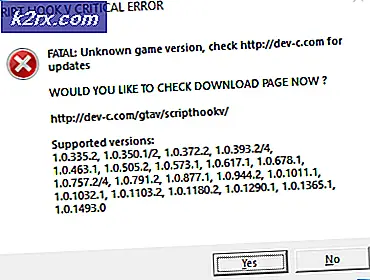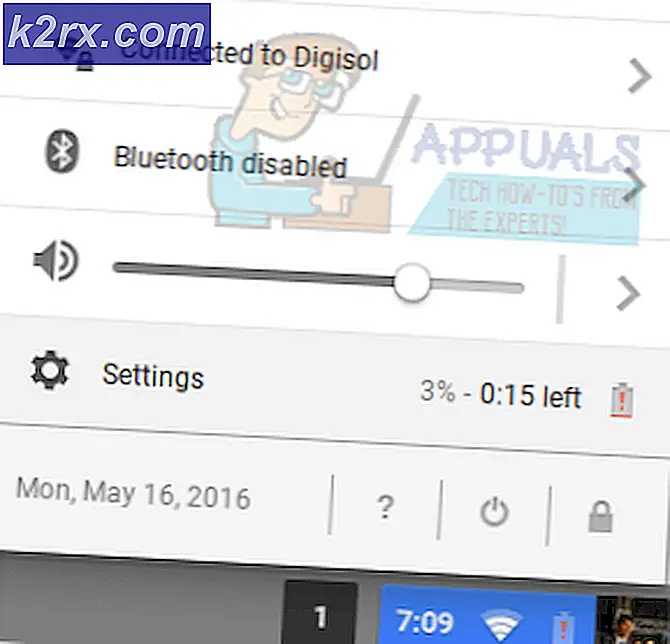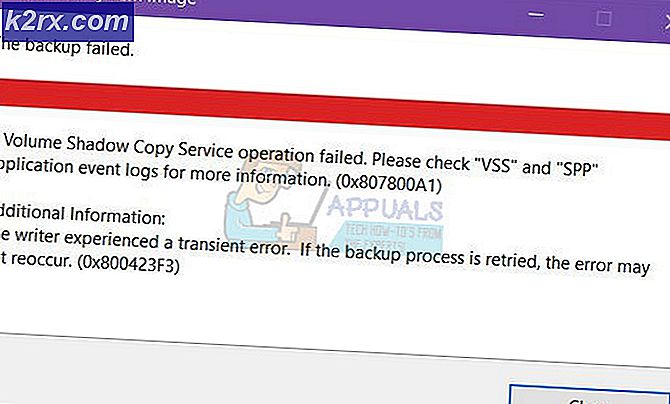Hvad er 'traceroute' og hvordan man bruger det?
Traceroute er et netværk fejlfinding værktøj, der sporer ruten for din netværkspakker og præsenterer det på din skærm. Dette er nyttigt til fejlfinding af netværksproblemer og at se på hvilke mellemliggende enheder der forårsager problemerne.
Dybest set, når du opretter forbindelse til et websted, er der informationspakker, der sendes frem og tilbage mellem din computer og serveren. Men informationspakkerne går gennem mange andre enheder (aka hop) under deres vej mod din computer eller serveren. Så ved hjælp af Traceroute-værktøjet kan du spore den rute, som dine informationspakker tog, som kan hjælpe dig med at finde ud af et problem i netværket.
Dette var selvfølgelig bare et overblik over, hvad traceroute er, lad os se et detaljeret kig på hvad der sker bag kulisserne.
Hvordan virker Traceroute?
Når du opretter forbindelse til et websted, oprettes der en forbindelse mellem din computer og serveren. Der er informationspakker sendt frem og tilbage fra de to tilsluttede enheder, dvs din computer og serveren. De informationspakker, der sendes og modtages under hele sessionen, bevæger sig gennem en rute ved hjælp af mellemliggende enheder, der også er kendt som værter.
Traceroute, i enkle ord, sporer ruten for dine informationspakker. Så kan du kigge på hele stien, som dine informationspakker tog for at nå deres destination. Sporingsresultaterne vil også omfatte de enheder (værter), der blev brugt under rejsen af dine informationspakker.
Traceroute sporer faktisk hele ruten for dine informationspakker og bruger ikke pings i modsætning til andre sporingsværktøjer. Dette skyldes hovedsagelig, at mange servere eller enheder har blokeret pingen til sikkerhedsformål, hvilket gør mange sporingsværktøjer upålidelige. Da Traceroute ikke bruger den traditionelle pinging teknik, vil den være i stand til at spore hele stien med hvert hop for at hjælpe dig med at se så meget som muligt. Du vil kunne se alle oplysninger om håbene herunder udbyderens information, IP-adresser, værtsnavn, latens og meget mere.
Hvorfor vil du bruge Traceroute?
Hvis du har et netværksproblem som langsom internet, og du vil fejlfinding problemet, er Traceroute et perfekt værktøj til dig. Du kan bruge Traceroute til at spore pakkerne og se alle humle og hele stien. Med alle de oplysninger, som Traceroute giver, vil du kunne se, hvilken vært fra ruten der forårsager problemer, eller hvor din pakke går tabt. Du vil også kunne afgøre, om problemet er i netværket eller en vært, og hvis det er i en vært, hvilken vært forårsager problemet. Kort sagt vil Traceroute hjælpe dig med at finde ud af, hvor præcist problemet er, eller hvilken enhed der forårsager problemet. Brug af Traceroute sparer ikke kun tid, men også en masse indsats. Dette skyldes hovedsagelig, at alt du skal gøre er at indtaste IP-adressen på den målrettede server (normalt slutningen af din pakets rejse) og se resultaterne.
Du kan derefter analysere resultaterne uden at gøre noget manuel arbejde. Du kan nemt løse problemet, når du har bestemt, hvad der forårsager problemet.
Hvordan man bruger Traceroute?
Brug af Traceroute er meget enkel. Du kan bruge Traceroute ved at følge nedenstående trin
- Download Traceroute og installer programmet.
- Åbn Traceroute, når den er installeret
- Indtast IP-adressen eller værtsnavnet på slutenheden, f.eks. Netværksserver, og klik på Spor
- Vent et stykke tid for Traceroute at arbejde
Traceroute vil spore dine pakker og vise dig den rute, dine pakker tog, herunder oplysninger om humle, enheder, latency, IP-adresser og værtsnavne.
Traceroute fra Windows: TRACERT
Windows-operativsystemet leveres også med sit eget traceroute-værktøj, der kan bruges til samme formål som ovenstående traceroute-værktøj, dvs. at spore dine pakker og få oplysninger om din pakkes tur. Dette værktøj er kendt som TRACERT (kort for TraceRoute).
Nu skal du undre dig, hvis vi allerede har et indbygget Windows-værktøj, der gør det samme som det tredjepartsværktøj, vi nævnte ovenfor, hvorfor bruger vi det ikke? Nå, for det første er Windows Traceroute-værktøjet ikke et meget brugervenligt værktøj. Værktøjet bruges fra kommandoprompt, og du skal indtaste et par kommandoer for at udføre sporing af dine pakker. Resultaterne vil også blive nævnt i kommandoprompt. Det betyder, at det ikke er en brugervenlig måde at spore ruter på og ville have brug for lidt teknisk viden. En anden ting at huske på er, at den indbyggede ruteopsporing i Windows bruger ping-systemet, der som nævnt ovenfor ikke er så pålideligt.
PRO TIP: Hvis problemet er med din computer eller en bærbar computer / notesbog, skal du prøve at bruge Reimage Plus-softwaren, som kan scanne lagrene og udskifte korrupte og manglende filer. Dette virker i de fleste tilfælde, hvor problemet er opstået på grund af systemkorruption. Du kan downloade Reimage Plus ved at klikke herMen hvis du er interesseret i at bruge Traceroute i Windows, er trinene til brug af Traceroute angivet nedenfor for alle, der ønsker at bruge det.
Bemærk: Værktøjet er tilgængeligt på alle Windows-versioner.
- Tryk en gang på Windows-tasten
- Skriv kommandoprompt i boksen Start søgning
- Højreklik på kommandoprompt fra søgeresultaterne og vælg Kør som administrator
- Skriv nu spor 192.168.1.1, og tryk på Enter . Hvad denne kommando gør er, at den vil sende pakken til IP-adressen 192.168.1.1 og spore de enheder / humle, dine pakker gik igennem. Humle vil blive vist på kommandoprompt i den rækkefølge, de blev nået, dvs. hopen ved første linie vil være tættest på din maskine, så pakken nåede den første. IP-adresserne i slutningen af hver linje er af den netværksenhed, som din pakke nåede (der kan også være et værtsnavn nævnt i slutningen). Bemærk: Du kan indtaste både IP-adresser og værtsnavne med tracerten.
- Du kan se humlen, indtil dine pakker når destinationen eller overskridelsen af humlegrænsen, som som standard er højst 30 humle.
- Du kan også prøve med værtsnavnet. Dette er faktisk mere nyttigt, da vi ikke har en vane med at huske IP-adresserne. Skriv spor www.appuals.com og tryk på Enter
Du kan også ændre parametrene for spor. Tracertens generelle kommandosyntax er
tracert [- d ] [- h maximum_hops] [- w timeout] [- 4 ] [- 6 ] målnavn
target_name: target_name er den målrettede IP-adresse eller værtsnavn. Dette er den destination, du vil have din pakke til at nå. Med andre ord, slutningen af den vej, du vil spore. Dette er det eneste, der er nødvendigt for din spor til at arbejde. Andre parametre er valgfrie, og Windows bruger standardværdier for disse, hvis de ikke er angivet.
Det var det, vi gjorde, mens vi brugte sporet. Vi nævner kun en IP-adresse eller et værtsnavn.
-d: Hvis du skriver en -d før dit målnavn, bliver værtsnavnet ikke løst. Hensigten vil kun humleens IP-adresser blive vist uden deres værtsnavne. Brug denne parameter, hvis du ikke er interesseret i humles hostnavne.
-h maximum_hops: Dette er at styre det maksimale antal humle for at søge efter mål. Som standard stopper dit værktøj på 30 humle, men du kan ændre dette nummer. Indtast -h antallet af humle før målnavnet for at justere det maksimale antal humle, der er tilladt.
-w timeout: Dette er at indstille ventetiden for millisekunder for hvert svar. Denne mulighed er tilgængelig for alle, der ønsker at indstille timeout (i millisekunder) for hvert svar.
-4: Dette er for at tvinge brugen af IPv4.
-6: Dette er for at tvinge brugen af IPv6.
Bemærk: Du kan faktisk skrive spor og trykke Enter for at se listen over parametre og hvad de kontrollerer.
Der er andre kommandoer, som du kan bruge, men de ovennævnte er de almindelige.
PRO TIP: Hvis problemet er med din computer eller en bærbar computer / notesbog, skal du prøve at bruge Reimage Plus-softwaren, som kan scanne lagrene og udskifte korrupte og manglende filer. Dette virker i de fleste tilfælde, hvor problemet er opstået på grund af systemkorruption. Du kan downloade Reimage Plus ved at klikke her