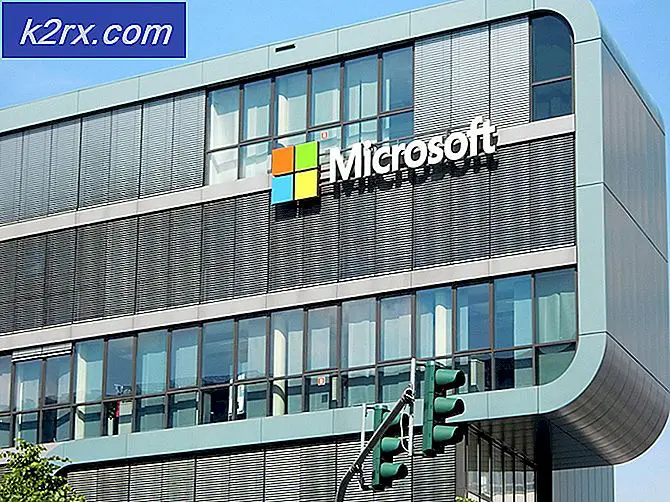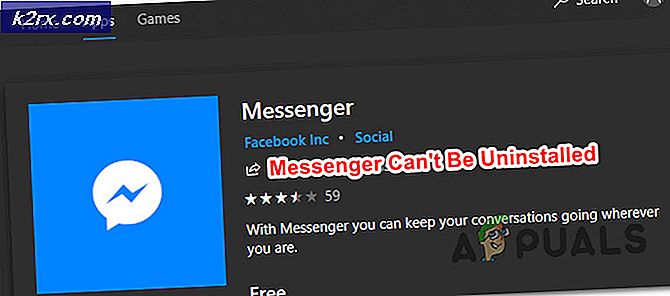Fix: Scanning og reparation af drevet fast
Hvis du slukker computeren pludselig, vil du sandsynligvis få en besked fra systemet, at det scanner og reparerer dit drev. Når Windows kører, er det kontinuerligt at læse og skrive data til og fra harddisken, RAM'et osv. Hvis du lukker det pludseligt, kan det forårsage harddiskfejl eller endog inkonsekvens i data.
Så næste gang, når du starter computeren, vil Windows kontrollere eventuelle fejl og rette dem om nødvendigt. Denne 'check' kan tage meget lang tid. I meget gennemsnitlige timer ifølge flere brugerrapporter.
Hvad skal man gøre, hvis kontrollen sidder fast?
I mange tilfælde sætter scannings- og reparationsdialogen fast i en procentdel i meget lang tid. I nogle tilfælde forlængede denne langtid 2-3 timer i en enkelt procentdel. Hvad skal man gøre? Der er to metoder, hvorigennem du kan løse dette irriterende problem. Du kan enten vente på, at processen er færdig, eller du kan trykke på plads, så snart Windows støder op (eller ved at trykke på det) .
Bemærk at hvis du vælger at vælge den første mulighed, skal du måske vente op til 24 timer lige. Der var nogle tilfælde, hvor brugerne måtte vente en betydelig tid, før de kunne få adgang til deres computer. Ikke desto mindre vil vi forsøge at hjælpe dig med at løse problemet inden for en tid.
Løsning 1: Fjernelse af alle USB-enheder
Hvis du har flere USB-enheder eller eksterne harddiske tilsluttet til din computer, er det muligt, at operativsystemet forsøger at udføre scanningen på dem, og det kan tage ekstra tid.
Hvis din computer sidder fast i en enkelt procentdel, skal du slukke computeren helt og tage alle USB-enheder ud en gang i. Bare for at være sikker skal du sørge for, at du også trækker alle eksterne enheder ud, herunder USB-mus og tastatur.
Når du har taget alle enheder ud af stikkontakten, skal du genstarte computeren og lade processen fortsætte. Det kan tage meget tid på at starte fra 0%, men tålmodighed er nøglen!
Løsning 2: Kontrollerer disk ved hjælp af Safe Mode
Hvis du sidder fast i kontroldisksløjfen i meget lang tid, kan du forsøge at gå i sikker tilstand og derefter udføre checkdisken. Hvis der er fejl, vil vi indtaste nogle yderligere kommandoer, og når Windows starter op i normal tilstand, vil processen være super hurtig uden forsinkelser.
- Indtast i sikker tilstand. Du kan tjekke vores artikel om, hvordan du går ind i sikker tilstand.
- Når du er i sikker tilstand, skal du trykke på Windows + S, skrive kommandoprompt i dialogboksen, højreklikke på programmet og vælge Kør som administrator .
- En gang i forhøjet kommandoprompt, udfør kommandoen chkdsk . Indtast ikke parameteren / F, eller du vil sidde fast i den endeløse sløjfe igen.
- Hvis der var fejl, som i billedet nedenfor, udfør kommandoen chkdsk / scan .
- Hvis der under scanningen ses en kø i kø for offline reparation, betyder det, at Windows skal genstarte, før det kan løse de problemer, det har registreret.
- Indtast kommandoen chkdsk / spotfix og tryk på Y, når du bliver bedt om det.
- Genstart nu din computer fuldstændigt, og vent på, at scanningen er færdig. Forhåbentlig vil scanningen tage mindre tid og vil blive færdig hurtigere end før.
Løsning 3: Running Repair-Volume -DriveLetter Command
Hvis løsning 2 ikke fungerer, kan du bruge en anden kommando til at reparere din disk, mens den er i fejlsikret tilstand. Denne kommando opdager og løser også drevfejl svarende til kontroldisken, og hvis det lykkes, sikrer du at du ikke sidder fast ved en bestemt procentdel.
- Indtast i sikker tilstand. Du kan tjekke vores artikel om, hvordan du går ind i sikker tilstand.
- Når du er i sikker tilstand, skal du trykke på Windows + S, skrive PowerShell i dialogboksen, højreklikke på programmet og vælge Kør som administrator .
- En gang i PowerShell-vinduet udfør følgende kommando:
reparationsvolumen -driveletter C
Her betyder brevet C, at du ønsker at reparere volumen C. Når reparationsprocessen er færdig, skal du genstarte din computer og kontrollere, om vores tilstand er blevet løst.
Hvad skal man ikke gøre med metoderne?
Hvis ingen af metoderne virker, og du sidder fast på kontroldiskprompt med en vis procentdel i lang tid, skal du vente tålmodigt. Som vi forklarede ovenfor, er løsningerne bare ' løsninger' . De kan arbejde for nogle og ikke for andre.
Hvis de ikke virker for dig, behøver du ikke at bekymre dig. Diskkontrol fortsætter, men vil i sidste ende fortsætte til færdiggørelse. Der var også mange tegn på, at det springer til 100% helt pludselig efter at have holdt sig fast i en vis procentdel. Så tålmodighed er nøglen .
Hvis du selv efter længere tid siger 2 dage, kan du ikke få adgang til din computer, og diskcheckningen kører konstant, det betyder nok, at der er nogle fejl i forbindelse med dit drev. Det er bedst at tilslutte drevet til en anden computer eller få det kontrolleret af en tekniker. Hvis du starter fra et eksternt drev, kan du opleve denne fejl og måske overveje at skifte dit OS.
Før du får dit drev kontrolleret, skal du starte i sikker tilstand og sikkerhedskopiere alle dine data helt.
PRO TIP: Hvis problemet er med din computer eller en bærbar computer / notesbog, skal du prøve at bruge Reimage Plus-softwaren, som kan scanne lagrene og udskifte korrupte og manglende filer. Dette virker i de fleste tilfælde, hvor problemet er opstået på grund af systemkorruption. Du kan downloade Reimage Plus ved at klikke her