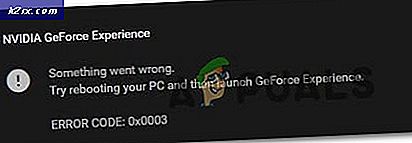Sådan løses Windows Update-fejlen 0xc1900130?
Det Windows Update-fejlkode 0xc1900130 opstår, når brugeren forsøger at installere en afventende opdatering ved hjælp af den automatiserede WU-komponent. Denne særlige fejlkode signalerer, at netværksforbindelsen mellem klientmaskinen og Windows Update-serveren på en eller anden måde afbrydes.
Hvad forårsager Windows Update-fejlkode 0xc1900130?
Metode 1: Forebyggelse af interferens fra tredjepart (hvis relevant)
Som det viser sig, er AVG en af de mest almindelige synder, der vil gyde denne fejlkode. Det lykkedes os at identificere mange brugernes rapporter, der hævdede, at deres gratis AVG-installation forhindrede opdateringen i at blive installeret.
Bemærk: Der kan være en anden tredjeparts AV-suite, der også kan forårsage den samme slags opførsel.
Berørte brugere har rapporteret, at de endelig var i stand til at installere opdateringen uden at få den 0xc1900130fejl først, efter at de har deaktiveret realtidsbeskyttelsen. Andre brugere har imidlertid bekræftet, at problemet først forsvandt, efter at de afinstallerer sikkerhedspakken helt.
Hvis du bruger en tredjepartspakke, og du har mistanke om, at den kan være ansvarlig for dette problem, skal du starte med at deaktivere realtidsbeskyttelsen og se, om problemet fortsætter. Med de fleste sikkerhedssuiter kan du gøre dette direkte fra proceslinjemenuen:
Når du har gjort dette, skal du genstarte din computer og se, om problemet fortsætter ved at prøve at installere den problematiske opdatering igen
Hvis den 0xc1900130 fejl stadig udløses, skal du fortsætte med at afinstallere sikkerhedspakken helt og sikre, at du ikke efterlader nogen resterende filer, der stadig kan forårsage denne type opførsel. Hvis du ikke er helt sikker på, hvordan du gør dette, skal du følge denne artikel (her) for trinvise instruktioner om at slippe af med din tredjeparts sikkerhedssuite sammen med eventuelle resterende filer.
Hvis denne metode ikke var anvendelig, eller hvis du fulgte den uden succes, skal du gå ned til den næste mulige rettelse nedenfor.
Metode 2: Omdøbning af iastorac.sys-driveren
Som det viser sig, er den mest almindelige årsag til, at dette problem i første omgang opstår, en software-inkompatibilitet mellem Microsoft og Intel. Et problem med iastorac.sys driver muligvis ender effektivt med at blokere Windows Update-komponenten på Windows 10-pc'er ved hjælp af Intel RST-drivere.
Hvis dette scenario er relevant, skal du være i stand til at løse problemet ved at få adgang til placeringen af den modstridende driver iastorac.sysog omdøbe det med '.gammel‘Udvidelse for at tvinge dit operativsystem til at se bort fra det.
Flere berørte brugere har bekræftet, at efter at have gjort dette og genstartet deres computer, kunne de endelig installere hver afventende opdatering uden problemer.
Her er en hurtig guide til at gøre dette:
- Åbn File Explorer, og sørg for, at udvidelser er synlige ved at gå til Udsigt og kontrollere, om feltet er tilknyttet Filnavneudvidelser er aktiveret. Hvis det ikke er endnu, skal du aktivere det nu.
- Naviger derefter til følgende placering:
C: \ Windows \ System32 \ drivere
- Når du kommer til dette sted, skal du rulle gennem listen over drivere og finde iastora.sys.
- Når det lykkes dig at finde den rigtige driver, skal du højreklikke på den og vælge Omdøb fra genvejsmenuen.
- Omdøb iastora.sys til iastora.sys.old for at tvinge Windows til at se bort fra det.
- Ved UAC (brugerkontokontrol), klik Ja for at give administratoradgang for at tillade redigering at finde sted.
- Genstart computeren, og vent på, at den næste opstart er afsluttet.
- Når opstartssekvensen er færdig, skal du prøve at installere den problematiske Windows Update igen og se om problemet nu er løst.
Hvis du stadig støder på det samme Fejlkode 0xc1900130når du prøver at installere opdateringen, skal du gå ned til den næste metode nedenfor.
Metode 3: Nulstilling af Windows Update-komponenten
Da det er blevet bekræftet af flere berørte brugere, kan dette problem også opstå på grund af en eller anden fejl beskadiget afhængighed der ender med at bryde opdateringsprocessen helt. Dette problem er meget mere almindeligt på Windows 8.1, men det kan også forekomme på Windows 10.
Hvis dette scenarie gælder for din nuværende situation, skal du være i stand til at løse problemet ved at nulstille alle relevante WU-komponenter, der er involveret i opdateringsprocessen. Når det kommer til at gøre dette, har du to måder fremad:
- Nulstilling af WU via automatiseret WU-agent
- Nulstilling af WU manuelt via forhøjet CMD-vindue
Vi har forklaret begge metoder nedenfor, så føl dig fri til at følge den vejledning, du føler dig mere komfortabel med:
Nulstilling af WU via automatiseret WU-agent
- Besøg denne officielle Microsoft Technet-side (her) og klik på Hent knappen for at downloade scriptet Nulstil Windows Update Agent.
- Når arkivet er downloadet, skal du bruge et værktøj som WinRar, WinZip eller 7Zip til at udtrække dets indhold.
- Dobbeltklik derefter på ResetWUENG.exe fil, skal du klikke Ja ved UAC (brugerkontoprompt)at give administrative rettigheder.
- Følg vejledningen på skærmen for at køre scriptet på din computer. Når operationen er afsluttet, skal du genstarte din computer og se, om du kan installere opdateringen, når den næste opstartssekvens er afsluttet.
Nulstilling af Windows Update manuelt via forhøjet CMD-vindue
- Trykke Windows-tast + R at åbne en Løb dialogboks. Skriv derefter 'Cmd' og tryk på Ctrl + Skift + Enter for at åbne en forhøjet CMD-prompt. Når du ser UAC (brugerkontokontrol), klik Ja at give administrative rettigheder.
- Når du er inde i den forhøjede CMD-prompt, skal du skrive følgende kommandoer i rækkefølge og trykke på Enter efter hver kommando for at stoppe alle relevante Windows Update-tjenester:
net stop wuauserv net stop cryptSvc net stop bits net stop msiserver
Bemærk: Bare så du forstår, hvad vi laver, stopper disse kommandoer midlertidigt Windows Update Services, MSI Installer, Cryptographic services og BITS-tjenester.
- Når alle relevante tjenester er frossne, skal du køre følgende kommandoer for at rydde de to mapper, der bruges af WU-komponenten (SoftwareDistribution og Catroot2):
ren C: \ Windows \ SoftwareDistribution SoftwareDistribution.old ren C: \ Windows \ System32 \ catroot2 Catroot2.old
- Når de to mapper er blevet fjernet, skal du køre følgende kommandoer og trykke på Enter efter hver for at genaktivere de tidligere deaktiverede Windows-tjenester igen:
net start wuauserv net start cryptSvc net start bits net start msiserver
- Genstart computeren igen og se om problemet er løst ved næste opstart af computeren.
Hvis du stadig støder på det samme 0xc1900130fejl, mens du prøver at installere en afventende opdatering, skal du gå ned til den næste potentielle løsning nedenfor.
Metode 4: Brug af systemgendannelse
Hvis Windows-opdateringskomponenten kun begyndte at gå i stykker for nylig efter en installation af en driver eller tredjepartsappinstallation, er det meget sandsynligt, at uanset hvad du installerer i øjeblikket forstyrrer dit operativsystems evne til at installere nye ventende opdateringer.
Flere berørte brugere har rapporteret, at iastorac.sys (en indlæst driver) i deres tilfælde blokerede installationen af nye opdateringer. Hvis dette særlige scenario er relevant, skal du være i stand til at løse problemet ved at bruge Systemgendannelse til at gendanne din computertilstand til en sund tilstand, når denne konflikt ikke opstod.
Det er vigtigt at huske, at alle nyere Windows-versioner (Windows 7, Windows 8.1 og Windows 10) som standard er designet til at gem nye gendannelses snapshots regelmæssigt (ved vigtige systembegivenheder). Medmindre du har ændret denne standardadfærd, skal du have masser af snapshots til gendannelse at vælge imellem.
Bemærk: Inden du begynder at følge instruktionerne nedenfor, skal du huske, at eventuelle ændringer, du har foretaget, efter at snapshotet blev oprettet, går tabt, når du monterer snapshotet ved hjælp af systemgendannelsesværktøjet. Alle applikationer, spil eller andre systemændringer, du har foretaget i løbet af denne periode, tilbageføres.
Hvis du er klar til at gå dette trin, og du forstår konsekvenserne, skal du følge nedenstående instruktioner for at bruge Systemgendannelsesværktøjet:
- Åbn en Løb dialogboks ved at trykke på Windows-tast + R. Når det er lykkedes dig at komme ind, skal du skrive 'rstrui' og trykke på Gå ind for at åbne menuen Systemgendannelse.
- Klik derefter på, når du er på det første skærmbillede til systemgendannelse Næste for at gå videre fra den første menu.
- Når du er ved det næste skærmbillede, skal du starte operationen ved at markere det felt, der er knyttet til Vis flere gendannelsespunkter. Derefter begynder du at sammenligne datoerne for hvert gemt gendannelsespunkt, og vælg den, der er ældre end problemet.
- Når det korrekte systemgendannelsespunkt er valgt, skal du klikke på Næste o gå videre til næste menu.
- Når du kommer så langt, er værktøjet klar til at gå. Alt hvad du skal gøre nu er at klikke på Afslut for at starte denne gendannelsesprocedure.
- Under næste opstart håndhæves den næste gamle maskintilstand. Når opstartsdelen er færdig, skal du prøve at installere den opdatering, der tidligere mislykkedes med WU-komponenten, og se om problemet nu er løst.
Hvis du stadig støder på det samme Windows Update 0xc1900130 Fejlkode,gå ned til den næste potentielle løsning nedenfor.