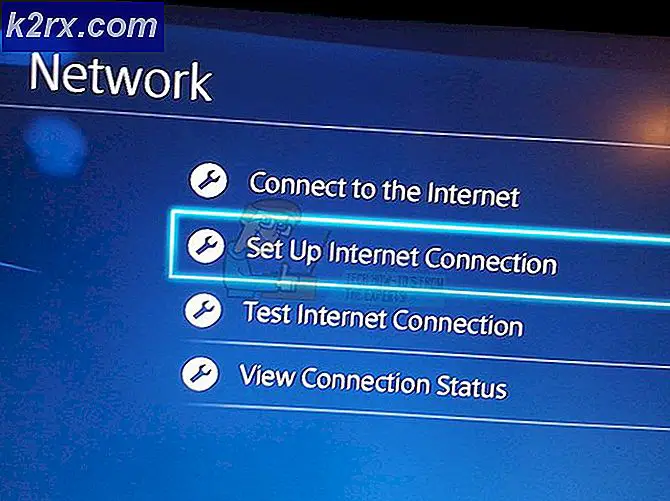[Fast] 'rdr_file_system 0x27' BSOD efter Windows 10 2004-opdatering
Microsoft sender ofte opdateringer til sit Windows 10-operativsystem. Det kan være en gener for brugerne, der overvejer, de skal genstarte deres pc'er og vente på, at opdateringen installeres. Det er dog et nødvendigt skridt. Disse opdateringer fremhæver nye funktioner, retter bugs og lapper også sikkerhedssløjfer i systemet. Normalt går disse opdateringer ret glat. Du vil ikke støde på nogen problemer undervejs, men lejlighedsvis gør du det.
For nylig har nogle brugere rapporteret, at de oplever Blue Screen of Death (BSOD) med fejlkoden '0x027', efter at de har afsluttet 'Windows 10 2004 build-opdateringen'. Denne BSOD vises efter opdateringen, når brugeren logger på en domæneprofil, mens den er forbundet til netværket. Generelt resulterer BSOD i et systemnedbrud og opstår normalt på grund af problematiske drivere eller anden hardware, der ikke fungerer.
Identificering af årsagen
Der kan være en række årsager BSOD at forekomme. Før du tjekker de mulige løsninger, er det dog altid bedre at identificere, hvad der præcist forårsagede denne BSOD. Når du støder på en BSOD, opretter Windows en 'dump' (minidump) fil, der indeholder oplysninger om nedbruddet. Du kan se disse oplysninger for nøjagtigt at vide, hvad der forårsagede netop denne BSOD. Følg nedenstående trin for at identificere problemet:
- Efter en BSOD genstarter dit system. Denne særlige BSOD forekommer kun, når du logger ind på en domæneprofil. Så du vil være i stand til at få succes Log på ved hjælp af en lokal konto.
- Åbn efter at have logget ind File Explorer.
- Nu åben C: drev (drev, der indeholder Windows OS).
- Find derefter Windows og klik på den.
- Bagefter skal du kigge efter Minidump og åbn den.
- Her vil du se crash dump-fil (eller filer). Kopi den seneste til desktop. Hvis du ikke ser nogen filer i denne mappe, eller så er du sandsynligvis nødt til at lade nedbruddet ske igen.
- Nu når du har dumpfilen, skal du analysere det at vide, hvad der forårsagede fejlen. Du kan tjekke dette link fra Microsofts support for at hjælpe dig med at læse og analysere dumpfilerne. Du kan også sende os filerne ved hjælp af afsnittet om Appuals-kommentaren, og vi vender tilbage til dig så snart vi kan.
- Et andet Microsoft Support-link til at hjælpe dig med at foretage fejlfinding af almindelige fejlkoder findes her.
Hvis du er usikker på at analysere dumpfilerne, kan du se på nogle af de mulige rettelser nedenfor for at hjælpe dig med at slippe af med denne BSOD.
Metode 1: Login med Wifi / Ethernet slået fra
En af måderne at løse problemet på er at slukke for dit wifi / ethernet, så når du logger ind på Windows, stopper det sig selv fra at oprette forbindelse til enhver onlinetjeneste.
- I dette særlige tilfælde forekommer blå skærm kun, når du logger ind på en brugerdomæne-profil.
- Så en mulig løsning er at sluk wifi og Log på domænekontoen ikke er forbundet til netværket.
- Når du logger ind med succes, tilslut igen wifi.
- Skriv og åbn nu i søgefeltet Kontrolpanel.
- Skriv i kontrolpanelsøgningen Synkroniseringscenter og åbn den.
- Klik nu Administrer Offline FIles fra sidepanelet.
- Tryk på Deaktiver offline filer knap.
- Genstart nu systemet.
Metode 2: Opdatering af Windows
En meget almindelig metode til løsning af sådanne fejl er ved at downloade og installere ventende opdateringer. Følg instruktionerne nedenfor for at opdatere din Windows til den nyeste version:
- Tryk på Windows knap sammen med x.
- Klik nu på Søg mulighed.
- Skriv opdatering, og klik på ‘Søg efter opdateringer‘.
- I vinduet Opdater ser du Opdateringer hvis du har nogen.
- Installere opdateringen, genstart og prøv at reproducere problemet.
Hvis der ikke er nogen opdatering, eller problemet fortsætter, skal du gå videre til den næste metode.
Metode 3: Opdater hardwaredrivere
Mange BSOD er hardware-relaterede, så opdatering af driverne kan potentielt løse årsagen til denne fatale fejl. Vi vil ikke gå i detaljer med, hvordan du kan opdatere driverne. Du kan følge dette link, hvis du vil vide mere om opdatering af drivere.
Hvis opdatering af driverne ikke løser dit problem, skal du følge løsningen nedenfor.
Metode 4: Gendan og opdater BIOS
BIOS er det program, der bruges til hardwareinitialisering under opstartsprocessen. Dets kernefunktion er at teste de tilsluttede hardwarekomponenter og sikre, at der ikke findes fejl. Hvis du har ændret nogen af BIOS-indstillingerne eller ikke har opdateret det på et stykke tid, kan der opstå fejl og fejl.
Igen vil vi ikke gå i detaljer om, hvordan du kan opdatere din BIOS, fordi mange artikler allerede er til stede. Tjek denne artikel og følg instruktionerne for at opdatere din BIOS. Hvis du har ændret BIOS-indstillinger, råder vi dig også til at gendanne den til standard og gengive problemet. Hvis problemet ikke er løst, skal du gå videre til rettelsen nedenfor.
Metode 5: Rens opstart
Hvis der er nogen ekstern konflikt med OS, som vi ikke har opdaget hidtil, er det bedre at lave en ren opstart. Clean Boot betyder, at dit operativsystem kun starter og kører de nødvendige tjenester og programmer. Følg trinene nedenfor for at lave en ren boot:
- Tryk på Windows nøgle sammen med R.
- I vinduetype msconfig og tryk Enter.
- Gå nu til Tjenester fanen.
- Tjek Skjul alle Microsoft-tjenester og tryk også på Slå alt fra knap.
- Næste, ansøge ændringerne, og tryk på Okay.
- Nu genstart dit system. Dit system starter nu i ren starttilstand.
Metode 6: Gør en systemgendannelse
Windows Systemgendannelsesværktøj giver dig mulighed for at gå tilbage til en tidligere registreringsdatabase og driverkonfiguration. Dette kan hjælpe dig med at løse kritiske problemer med Windows, hvis du står over for nogen, og du kan gå tilbage til en sikker tilstand. Følg nedenstående trin:
- Søg og åbn Kontrolpanel.
- Klik på System og sikkerhed.
- Nu åben System og vælg Systembeskyttelse.
- Klik på Systemgendannelse fra fanen Systembeskyttelse.
- Følg nu instruktionerne for at gendanne systemet. Kontrollere Anbefalet gendannelse mulighed, når du bliver spurgt.
- Efter at have fulgt instruktionerne, vil Systemgendannelse gendanne Windows til den tilstand, det var før opdateringen. Systemet vil genstart bagefter.
- Efter at have logget ind igen skal du se a vindue siger 'Systemgendannelse afsluttet med succes'.
Metode 7: Fortryd opdatering
Hvis du ikke kan finde nogen rettelse til BSOD, og den fortsætter, kan du altid midlertidigt rulle tilbage til den tidligere version, indtil Microsoft løser problemet. Følg nedenstående trin for at gå tilbage til den forrige version:
- Åben Søg bar.
- Skriv Opdater, og åbn Windows Update-indstillinger.
- Fra sidepanelet skal du vælge Windows opdatering.
- Rul og vælg mulighed Se opdateringshistorik.
- Herfra kan du se forbi Windows-opdateringer, som du installerede.
- Højreklik på den opdatering, du vil fortryde, og vælg derefter Afinstaller. Du kan også klikke på en bestemt opdatering for at vide mere om den og se de mulige fejl, der opstår på grund af den aktuelle opdatering.
- Følg anvisningerne til fortryde opdateringen.
Tjek dette link for mere information om tilbagevenden til opdateringer.
Bemærk: Mindre opdateringer kan ikke fortrydes.
Hvis alle disse løsninger ikke fungerer, og du stadig sidder fast med Blue Screen of Death, er det rette vej at kontakte Microsoft Support. Klik her for at kontakte support. Du kan også prøve at stoppe dine antivirusprogrammer og se, om det fungerer.