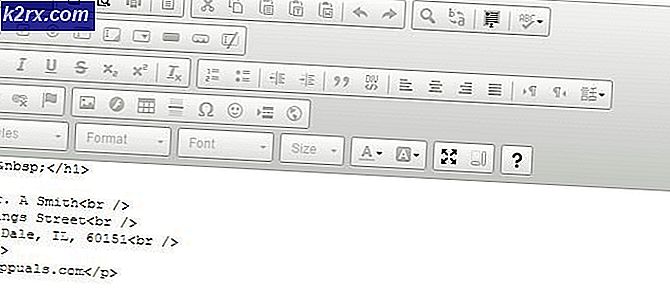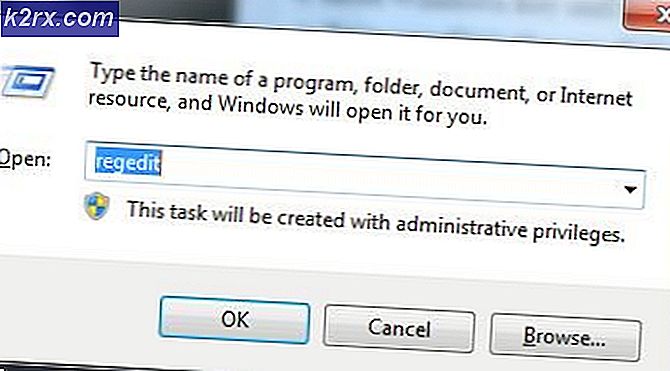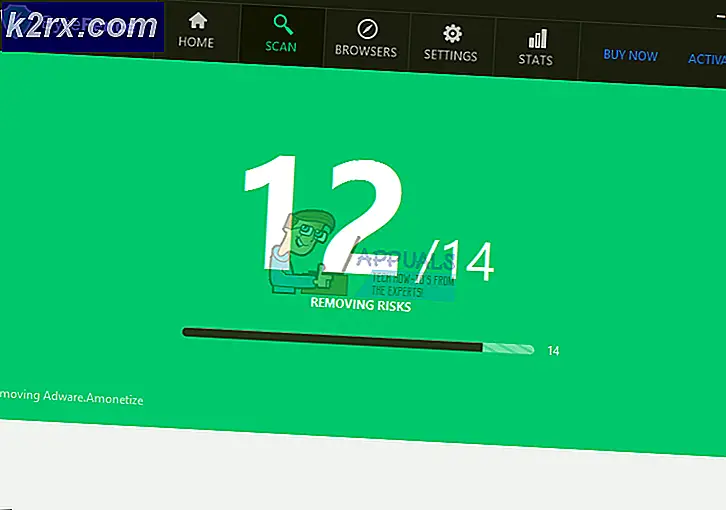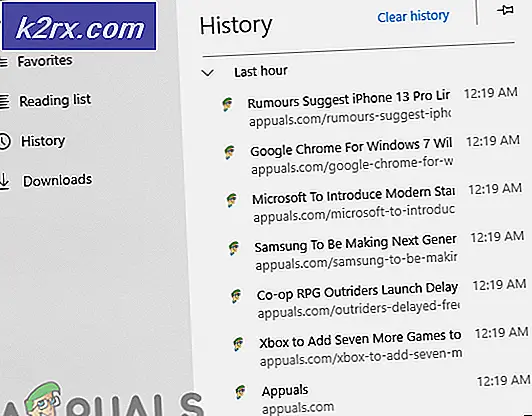Fix: Fejlkode 'INET_E_DOWNLOAD_FAILIURE' i Edge og IE 11
Nogle Internet Explorer 11- og Microsoft Edge-brugere rapporterer, at de ender med at se INET_E_DOWNLOAD_FAILIURE fejl, når de prøver at besøge en webside. I de fleste tilfælde siger berørte brugere, at dette problem opstår med hver URL, inklusive store domæner som google.com, amazon.com osv.
Som det viser sig, kan flere forskellige årsager ende med at forårsage dette problem:
Gendannelse af internetegenskaber til standard
Som det viser sig, er de mest almindelige årsager, der i sidste ende vil gyde INET_E_DOWNLOAD_FAILIURE fejl er en form for netværksafbrydelse, der ender med at stoppe udvekslingen af data mellem webserveren og din slutbrugermaskine.
Og som de fleste berørte brugere har bekræftet, lettes dette problem sandsynligvis af en avanceret internetindstilling, der ender med at forstyrre IE 11 eller Edge.
Hvis dette scenarie er relevant, skal du starte denne fejlfindingsvejledning ved at nulstille alle avancerede internetindstillinger - dette vil i det væsentlige returnere Internet Explorer eller Microsoft Edge til fabriksindstillingerne.
Bemærk: Hvis du leder efter en mest fokuseret tilgang, skal du springe direkte til næste løsning nedenfor.
Hvis du vil gå efter denne potentielle løsning, skal du begynde at følge instruktionerne nedenfor:
- Åbn en Løb dialogboks ved at trykke på Windows-tast + R. Skriv derefter 'Inetcpl.cpl' inde i tekstfeltet, og tryk på Gå ind at åbne op for Internetegenskaber skærm.
Bemærk: Hvis du ser UAC (brugerkontokontrol), klik Ja for at give administratoradgang.
- Når du er inde i Internetegenskaber skærmbillede, vælg Fremskreden fanen fra den lodrette menu øverst.
- Inde i Fremskreden indstillingsmenu, skal du klikke på Gendan avancerede indstillingerog bekræft, når du bliver bedt om det.
- Klik på ansøge for at gemme ændringerne, genstart derefter din computer og vent på, at den næste opstartssekvens er afsluttet.
- Gentag den handling, der tidligere forårsagede problemet, og se om problemet nu er løst.
Hvis det samme problem stadig opstår, eller denne metode ikke gælder for dit særlige scenario, skal du gå ned til den næste potentielle løsning nedenfor.
Forhindrer browseren i at gemme krypterede sider
Som det viser sig, er en af de mest almindelige avancerede internetindstillinger, der vil forårsage dette problem, en mulighed, der forhindrer Internet Explorer eller Microsoft Edge i at gemme krypterede sider på disken. Dette er en nyttig funktion, der skal aktiveres, men i praksis rapporterer mange brugere om en fejl, der i sidste ende slutter at udløse INET_E_DOWNLOAD_FAILIURE.
Du kan løse dette problem (uden at nulstille hele din pakke med avancerede internetindstillinger) ved at forhindre IE 11 eller Microsoft Edge for at undgå at gemme krypterede sider på disken.
Hvis du vil prøve denne løsning, skal du følge instruktionerne nedenfor:
- Trykke Windows-tast + R at åbne en Løb dialog boks. inde i tekstfeltet, skriv 'inetcpl.cpl ’, og tryk på Gå ind at åbne op for Internetegenskaber skærm.
- Inde i Internetegenskaber skærmbillede, vælg Fremskreden fanen i menuen øverst, og flyt derefter til Indstillinger menu.
- I Indstillinger menu, rul ned gennem listen over indstillinger, og markér afkrydsningsfeltet, der er knyttet til Gem ikke krypterede sider på disken (under Sikkerhed).
- Gem de ændringer, du lige har foretaget ved at klikke på Anvend.
- Genstart computeren, og vent på, at computeren starter op igen.
- Gentag den handling, der tidligere forårsagede INET_E_DOWNLOAD_FAILIUREog se om problemet nu er løst.
Hvis du stadig sidder fast med den samme fejlkode, når du får adgang til bestemte webadresser, skal du gå ned til den næste potentielle løsning nedenfor.
Aktivér Loopback i Microsoft Edge (hvis relevant)
Hvis du støder på dette problem med Microsoft Edge, er chancerne for, at du har et problem med netværksisolering. I de fleste tilfælde opstår dette problem, fordi netværksisolering er aktiveret som standard (forskellig fra IE).
Hvis dette scenarie er relevant, skal du være i stand til at løse problemet ved at aktivere loopback og debugging af localhost-server via en række kommandoer fra en forhøjet CMD-prompt.
For at gøre dette skal du følge instruktionerne nedenfor:
- Trykke Windows-tast + R at åbne en Løb dialog boks. Skriv derefter 'Cmd' inde i tekstfeltet, og tryk på Ctrl + Skift + Enter for at åbne en forhøjet CMD-prompt. Når du bliver bedt om det af Brugerkontokontrol (UAC), klik Ja at give administrative rettigheder.
- Når du er inde i den forhøjede CMD-prompt, skal du skrive følgende kommando og trykke på Enter:
CheckNetIsolation LoopbackExempt -a -n = "Microsoft.MicrosoftEdge_8wekyb3d8bbwe"
Bemærk: For tidligere Windows-versioner skal du bruge denne kommando i stedet:
CheckNetIsolation LoopbackExempt -a -n = Microsoft.Windows.Spartan_cw5n1h2txyewy
- Nu hvor du tilføjede loopback-undtagelsen, skal du genstarte din computer og se, om problemet stadig opstår, når den næste opstart er afsluttet.
Hvis du stadig ender med at se INET_E_DOWNLOAD_FAILIUREfejl, når du prøver at besøge bestemte websteder, gå ned til den næste potentielle løsning nedenfor.
Gendannelse af IE til en ren tilstand (hvis relevant)
Hvis du støder på dette problem med en version af Internet Explorer, kan det være tid til at nulstille det til en ren tilstand. Denne browsers manglende evne til at rense sig effektivt er en af hovedårsagerne til, at den ikke er blevet vedtaget af et bredere publikum.
Hvis dette scenario er relevant, og du insisterer på at bruge IE, skal du afinstallere og geninstallere browseren for at løse problemet INET_E_DOWNLOAD_FAILIURE.
Men husk at da Internet Explorer er en del af Windows, vil du ikke være i stand til at afinstallere og geninstallere konventionelt - Du bliver nødt til at deaktivere denne indbyggede komponent fra Windows-funktioner, genstarte din computer og aktivere den igen for at gendanne IE til en ren tilstand.
Hvis du er parat til at gå denne rute, skal du følge instruktionerne nedenfor:
- Trykke Windows-tast + R at åbne en Løb dialog boks. Skriv derefter 'Appwiz.cpl' inde i tekstfeltet og slå Gå ind at åbne op for Programmer og funktioner menu.
- Når du er inde i Programmer og funktioner skærmbillede, klik på Slå Windows-funktioner til eller fra fra den lodrette menu til venstre.
- Rul ned gennem listen over Windows-funktioner i menuen Windows Windows-funktion og fjern markeringen i afkrydsningsfeltet tilknyttet Internet Explorer 1, før du klikker på Okay.
- Når du ser bekræftelsesvinduet, skal du klikke på Ja for at deaktivere Internet Explorer.
- Når Internet Explorer er deaktiveret, skal du genstarte din maskine og vente på, at den næste opstart er afsluttet.
- Når den næste opstart er afsluttet, skal du følge trin 1 og 2 igen for at vende tilbage til skærmen Windows-funktioner. Men denne gang skal du genaktivere det felt, der er knyttet til Internet Explorer 11.
- Når du er kommet så langt, er Internet Explorer 11 vendt tilbage til en ren tilstand. Test om denne operation har været vellykket ved at åbne IE 11 og få adgang til det samme websted, der tidligere udløste INET_E_DOWNLOAD_FAILIURE.
Hvis problemet fortsætter, skal du gå ned til den næste mulige løsning nedenfor.
Reparation eller nulstilling af Microsoft Edge (hvis relevant)
Hvis du støder på problemet med Microsoft Edge, har du sandsynligvis et tilfælde af misbrug af State Repository-tjenesten. I alvorlige tilfælde kan dette problem ende med at hæmme Edge's evne til at etablere forbindelser med bestemte webservere.
Hvis dette scenarie er relevant, skal du prøve at reparere din Edge-browser, og hvis dette ikke løser problemet, skal du nulstille det for at fjerne midlertidige filer. Disse to metoder er blevet bekræftet for at være effektive af mange berørte brugere.
Her er en hurtig guide til reparation eller nulstilling af Microsoft Edge for at retteINET_E_DOWNLOAD_FAILIUREfejl:
- Åbn en Løb dialogboks ved at trykke på Windows-tast + R. Skriv derefter inden i tekstfeltet 'Ms-indstillinger: appsfeatures'og tryk på Gå ind at åbne op for Apps og funktioner menuen i appen Indstillinger.
- Fra Apps og funktioner menuen, gå over til højre del af skærmen og brug søgeafsnittet til at søge efter Microsoft Edge.
- Når det lykkes dig at finde den post, der er knyttet til Microsoft Edge, klik på Avancerede indstillinger hyperlink.
- Inde i Avancerede indstillinger rulle ned til menuen Nulstil sektion og klik på Reparation.
- Bekræft dit valg, og vent derefter på, at operationen er afsluttet. Når processen er færdig, skal du genstarte din computer og se, om problemet er løst startende med næste systemstart.
Bemærk: Hvis problemet gentager sig, kan du også prøve at foretage en nulstilling ved hjælp af Nulstil knappen i stedet.
Hvis denne rettelse ikke gjaldt for din nuværende situation, eller hvis problemet stadig ikke er løst, skal du gå ned til den næste mulige løsning.
Udførelse af en reparationsinstallation (reparation på stedet)
Hvis ingen af rettelserne ovenfor har fungeret for dig, er det ret klart, at problemet i dine sager er lettere af en eller anden form for systemfilkorruption, der ikke kan løses konventionelt. I dette tilfælde ville det sidste resultat være at nulstille hver Windows-komponent (inklusive bootrelaterede data).
Husk at dette ikke nødvendigvis betyder, at du mister dine personlige data. Windows 8.1 og Windows 10 giver mulighed for at reparere installationen (på stedet reparation), hvilket ville være den foretrukne tilgang i dette tilfælde.
Udfører en reparationsinstallation giver dig mulighed for at nulstille hver Windows-komponent, samtidig med at du kan holde dine data til stede på dit OS-drev inklusive dokumenter, medier og endda applikationer og spil.
Men husk at du sandsynligvis har brug for et kompatibelt installationsmedie for at fuldføre denne handling (kræves ikke i Windows 10).
Hvis du ikke er ligeglad med datatab, og du vil nulstille din computer så hurtigt og så let som muligt, skal du vælge en ren installation i stedet.