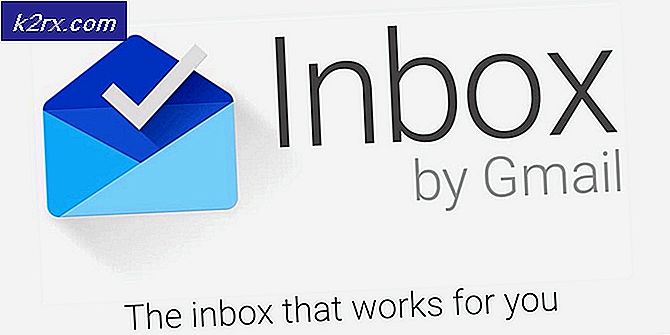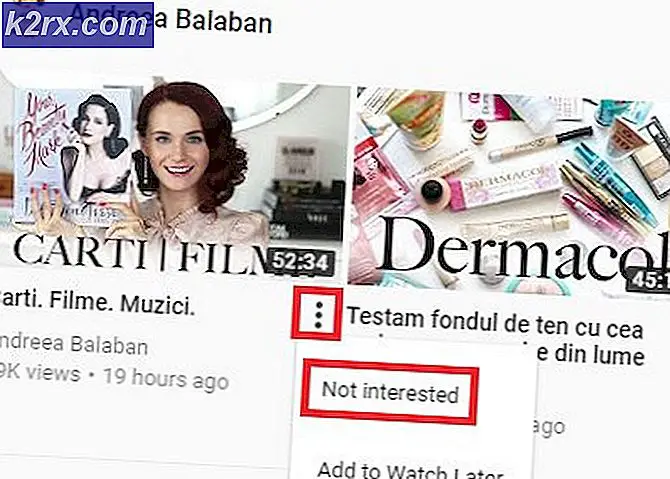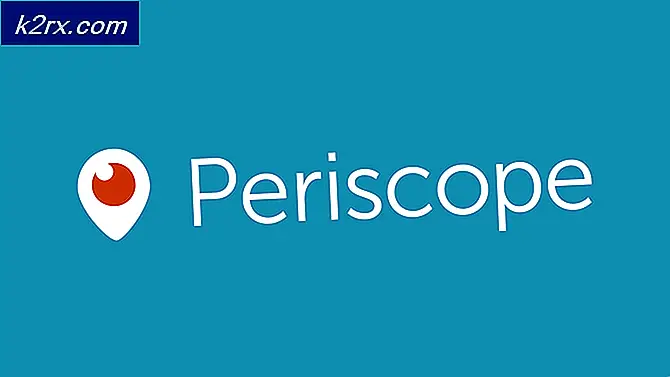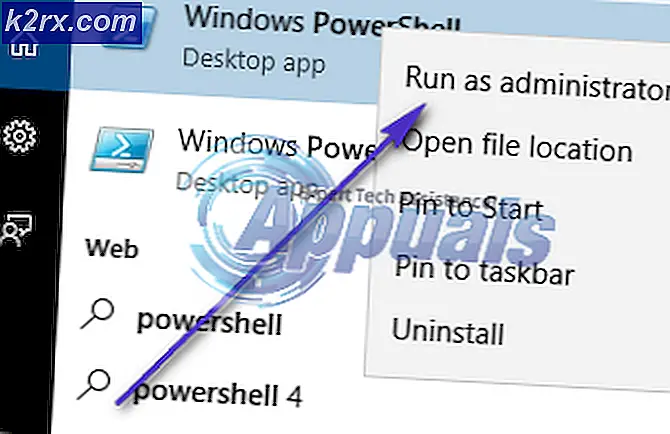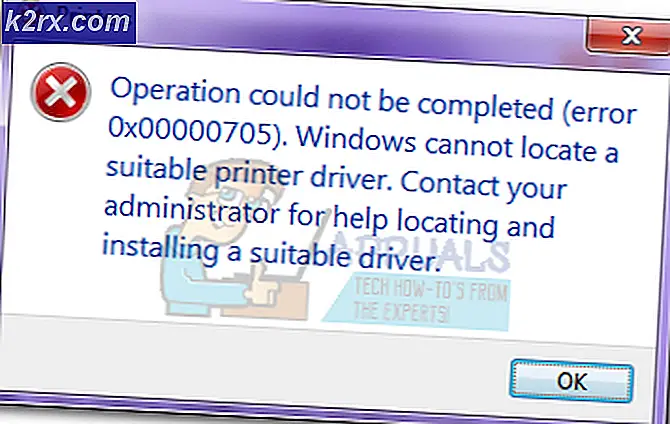Bedste emulatorer til Chromebook
En af de største ulemper ved at have en Chromebook er manglende evne til at få nogle rigtige spil færdige. Den low-end hardware, som de fleste Chromebooks kommer med, er ikke tæt på nok til de fleste moderne spil. Men vi er ikke helt dømt. Selv med deres lave hardware, kan Chromebooks stadig køre gamle Nintendo-favoritter som Super Mario og Contra ved hjælp af emulatorer. Disse spil har ekstremt minimal hardware krav, men det kan hævdes, at de er så underholdende som nogle af de bedste moderne titler. I denne vejledning skal vi lære dig, hvordan du indlæser nogle emulatorer på din Chromebook og spiller de elskede Nintendo-spil.
SNES-spil har endnu ikke en korrekt Chrome OS-emulator, men der findes en Android-app kaldet SNESDroid, som kan efterligne SNES-platformen. Hvad vi skal gøre er at sende denne Android-applikation til en Chromebook og køre vores spil fra programmet. Bemærk, at proceduren i vejledningen ikke kræver, at din Chromebook skal køre Android-apps indbygget. Denne metode skal arbejde på alle former for Chromebooks, gamle og nye. Så lad os komme i gang.
Download Android Runtime til Chrome (ARC)
Den første ting, vi skal gøre er at downloade Android Runtime for Chrome (ARC). For at gøre det skal du downloade ARC Welder fra Chrome Webshop. ARC-filen er ret stor, så dette trin kan tage 10-20 minutter afhængigt af din internethastighed.
Få SNESDroid APK
For at kunne køre SNESDroid Android appen på en Chromebook, skal vi bruge sin APK-fil. For at skaffe det, gå over til https://apps.evozi.com/apk-downloader/ og indsæt dette link - https://play.google.com/store/apps/details?id=ca.halsafar. snesdroid
Klik på den grønne 'Klik her for at downloade' knap for at downloade APK for SNESDroid.
Opsæt SNESDroid med Twerk
Næste trin er at installere Twerk-appen fra Chrome Webshop. Dette bør ikke tage meget tid. Når twerk er installeret, skal du åbne det fra app skuffen. Første gang du åbner Twerk, bliver du bedt om at installere ARC
Da du allerede har installeret ARC Welder, skal du klikke på 'Udført' og ikke på 'Install Arc'. Derefter vil du se linkeknappen på skærmen.
Når du klikker på linkknappen, åbnes din filkatalog, og det bliver bedt om at vælge en APK, der skal tilføjes til Twerk. Vælg den apk-fil, du downloadede i trin 2, og klik på 'Åbn'. (Filnavnet til den downloadede APK skal være 'ca.halsafar.snesdroid.apk')
Når du klikker åbent, skal du se denne liste over indstillinger på skærmen.
Vi skal foretage nogle ændringer i disse indstillinger.
- Skift 'Application Name' til SNESDroid
- Tænd 'ON' Deaktiver eksternt bibliotek
- Slå 'ON' Internet påkrævet
Når du skifter disse indstillinger, skal din indstillingsskærm se sådan ud.
Sørg for, at hvert felt matcher skærmbilledet nedenfor. Eventuelle ændringer kan medføre, at SNESDroid ikke virker på din Chromebook.
Når du har lavet de nødvendige ændringer, skal du klikke på 'Build' øverst til højre i Twerk-applikationen. Appen Filer åbnes og beder dig om at vælge en mappe til at gemme SNESDroid-filer. Vælg standard Downloads-mappen på din Chromebook selv, og klik på 'Åbn'. SNESDroid-mappen oprettes derefter i din valgte mappe. Det skal være en mappe med titlen 'ca.halsafar.snesdroid_twerk'. Kontroller, at denne mappe er i mappen Downloads, inden du går videre til næste trin.
Installer SNESDroid
Når du har bekræftet, at mappen 'ca.halsafar.snesdroid_twerk' findes i mappen Downloads, skal du gå over til Chrome: // udvidelser vha. Adressefeltet i browseren.
I øverste højre hjørne af webstedet skal du tjekke 'Developer Mode'.
PRO TIP: Hvis problemet er med din computer eller en bærbar computer / notesbog, skal du prøve at bruge Reimage Plus-softwaren, som kan scanne lagrene og udskifte korrupte og manglende filer. Dette virker i de fleste tilfælde, hvor problemet er opstået på grund af systemkorruption. Du kan downloade Reimage Plus ved at klikke herKlik på 'Load unpacked extension', som ligger lige under overskriften 'Udvidelser'. Det vil bede dig om at 'Vælg en mappe for at åbne'.
Nu skal du vælge mappen 'ca.halsafar.snesdroid_twerk', som du oprettede ved hjælp af Twerk-appen. Det skal være lige under mappen Downloads. Vælg bare mappen (i stedet for at åbne den), og klik på 'ÅBEN' på filens app popup for at indlæse udvidelsen til Chrome. Du bør øjeblikkeligt se programmet SNESDroid under dine udvidelser.
Du skal ikke bekymre dig om den røde advarsel, der vises. Det bør ikke være et problem, mens du kører SNESDroid. Nu da vi har SNESDroid op og kører, lad os oprette nogle rom (dvs. filer til spil) på emulatoren.
Opsæt Roms-mappen
Når du har installeret SNESDroid, skal du oprette en ny mappe i din mappe Downloads og navngive det 'SNESDroid'. Åbn mappen, og inden i mappen opretter du en mappe kaldet 'roms'. Nu placer alle dine spil (i zip eller sfc format) i roms mappen. (Hvis du ikke ved hvad jeg taler om - rom-filer er sfc-filer til spil, som du kan downloade fra internettet. SNESDroid-emulatoren åbner zip / sfc-filen for at køre det spil, du har downloadet.)
Indsæt Rom i SNESDroid, og start med at spille!
Det er nu tid til at komme i gang med handlingen. Du kan nu åbne SNESDroid og begynde at spille alle de SNES-spil, du har rom til.
Først skal du åbne SNESDroid fra App-skuffen. Når du gør det, bliver du straks bedt om at vælge en mappe, der skal åbnes. Vælg download-mappen, som har mappen SNESDroid. Det er meget vigtigt, at du gør dette trin korrekt. Vælg kun standard Chromebook Downloads-mappen, ikke en undermappe inde i den.
Når du har valgt en mappe, er det den skærm, der vises på din første runde.
Da du allerede har dine ROM'er i SNESDroid-mappen, behøver du ikke bekymre dig om instruktionerne på denne skærm. Klik på 'ALREADY DONE' i nederste venstre hjørne af skærmen. På næste side vil du se muligheden for at indlæse ROMS, men vi vil ikke gøre det endnu. Klik på 'Indstillinger' i stedet for.
Når du går ind i indstillinger, rull ned lidt, og du vil se indstillingen 'Konfigurer nøgle / Gamepad input'. Klik på denne indstilling for at indstille kontrollerne på dit tastatur eller controller.
Du vil se en liste over forskellige kontroller og nøglerne kortlagt for dem. Hvad vi vil gøre nu, er at ændre disse mappings til vores foretrukne nøgler.
For at ændre en nøgleplanlægning skal du blot klikke på den pågældende nøgle en gang, og det vil bede dig om at trykke på den nøgle, som du vil placere kontrollen til. Tasterne til op, ned, venstre og højre er allerede indstillet til piletasterne, så du behøver ikke at genere dem. Du kan dog ændre tasterne for A, B, X, Y, L og R til komfortable positioner på tastaturet. Du kan ændre disse når som helst, så prøv nogle mappings og se, hvad der virker bedst for dig.
Når nøglerne er blevet kortlagt, er det endelig tid for os at spille. Klik på 'Load ROMS' i menuen, og SNESDroid skal automatisk navigere til ROM-mappen, vi oprettede tidligere, og liste alle dine downloadede rom.
I mit tilfælde havde jeg kun Aladdin installeret, så det viser sig. Når du klikker på din ønskede ROM, starter spillet, og du kan spille med dine kortlagte nøgler.
Hav det sjovt at spille dine gamle elskede SNES-spil på din Chromebook. Spillene er overraskende meget underholdende og kan hjælpe dig med at gøre noget for sjov (og offline også) på din Chromebook.
PRO TIP: Hvis problemet er med din computer eller en bærbar computer / notesbog, skal du prøve at bruge Reimage Plus-softwaren, som kan scanne lagrene og udskifte korrupte og manglende filer. Dette virker i de fleste tilfælde, hvor problemet er opstået på grund af systemkorruption. Du kan downloade Reimage Plus ved at klikke her