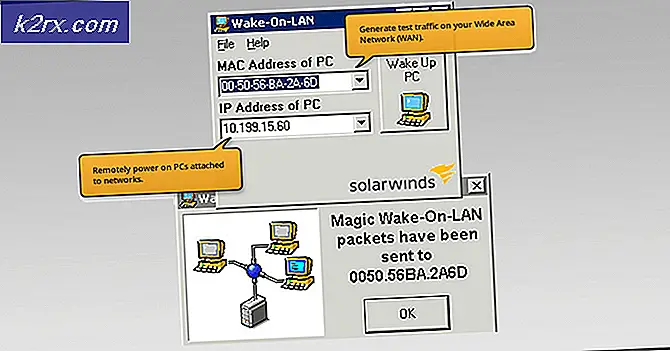Sådan fixes 'Plugged in, ikke opladning' på en Windows-bærbar computer
Bærbare computere er designet til bærbarhed, og batterilevetiden spiller meget for at opnå dette. Uden et batteri er din bærbare computer på ingen måde anderledes end en stand-alone stationær pc, da du altid har brug for et stikkontakt. Mange af os, hvis ikke alle, er stødt på n% tilgængelig, batteriet er tilsluttet, og ikke opladning på batterimålerikonet. Den opladede procent kan variere og kan være alt mellem 0% plugged in, ikke opladning til 99% plugged in, ikke opladning. Når du oplader din AC-oplader, når opladningen er mindre end 5%, slukker du den bærbare computer. Denne artikel søger at give grunde til, hvorfor dette problem opstår og give kendte løsninger på problemet.
Hvorfor dit batteri ikke oplades, når AC er tilsluttet
Der er mange grunde til, at dit batteri ikke oplades. Du kan måske prøve din oplader på en anden bærbar computer (samme fabrikat), eller skifte batteri til en anden bærbar computer (samme fabrikat) for at diagnosticere problemet. Prøv også opladning med din OS slukket; hvis det ikke opkræves, er Windows OS ikke problemet. Hvis din oplader er ægte og arbejder på en anden bærbar computer, skal du prøve at bytte batteriet, hvis det virker også, så kan dit opladningssystem have et problem, og det kan være alt mellem mildt til et alvorligt problem, der kan have brug for komponentudskiftning på bundkortet.
Det meste af tiden opstår dette problem på grund af en fejljustering mellem batteriet og opladeren. Afladning og nulstilling af din bærbare computer vil fungere for sådanne tilfælde. Hvis du bruger den forkerte oplader eller det forkerte batteri til dit system, så vil du helt sikkert få dette problem. Nogle bærbare computere som Dell giver en advarselsmeddelelse ved opstart, der angiver en forkert opladerkraft eller batterispænding. Batteridriverne (ja, de har også drivere) kan også være synderen i dette problem og vil have brug for en opdatering eller geninstallation. Problemet kan også være relateret til forældet BIOS- eller BIOS-konfiguration. De mennesker, der bruger strømkonditioneringsudstyr (f.eks. Overspændingsbeskyttere) har også oplevet dette problem. Nogle bærbare computere har intelligente opladningssystemer og stopper opladningen, når de oplades til 100%, og genoptager opladningen, når batteriniveauet falder ned til 80% eller 90%. så vær ikke foruroliget, når du ser dette.
Nedenfor er løsningerne til 'batteriet tilsluttet, ikke opladning' problem. Vi vil begynde med de enkle løsninger og gå videre til mere komplekse løsninger.
Metode 1: Tag stikket ud og tilslut din AC-oplader
Ved blot at frakoble din AC-oplader og tilslutte den igen efter et par sekunder, kan du få dit batteri til at oplade igen. Opladningssystemet genkalibrerer og justerer dit batteri med opladningssystemet og oplader det igen.
Metode 2: Tilslut direkte til AC-kilden uden en strømforstærkningsbeskytter
Strømforstærkere eller andre strømforsyningsanlæg kan ændre sinusformet indgang på lysnettet AC, og derfor virker opladeren ikke som forventet. De fleste systemer kan vælge disse uregelmæssigheder og nægte indgang fra opladeren til batteriet. Prøv at forbinde din oplader direkte til din stikkontakt uden at gå gennem en strømforstærkerbeskytter eller en forlængerstik. Kontroller også forbindelserne mellem udgangen og DC-porten.
Metode 3: Tilslut ikke, før systemet er fuldt startet
Du skal i det mindste have strøm på dit batteri til dette. Fjern din AC-oplader, start systemet, indtil alle ikoner vises, og sæt derefter din oplader i.
Metode 4: Drej batteriudløseren til låsepositionen
Nogle batterier oplades ikke, hvis de ikke er låst i deres port. Dette skyldes, at batterilåsen låses ind i opladningskredsløbet på en eller anden måde. Du skal blot tænde din bærbare computer og sørge for, at frigørelseslåsen er vendt til den låste position.
Metode 5: Lad computeren udlades et stykke tid
Opladning af batteriet til 100% og forlader opladeren stadig tilsluttet reducerer batteriets levetid betydeligt. Opbevaring af dit batteri med 0% og kan også gøre det samme som at være ulejligt, når du vil gå ud. De fleste bærbare computere har nu indarbejdet et intelligent opladningssystem til håndtering af opladningscyklusser.
Hvis din computer siger, at batteriet ikke oplader ved omkring 80 til 97%, er dette ikke en fejl eller et problem. Dit batteri firmware eller software driver er sandsynligvis konfigureret til at foregribe opladning, når batteriet er meget tæt på 100%. Fjern din AC-adapter, lad den bærbare udladning i et stykke tid til under 80% eller 50% for nogle bærbare computere, og tilslut derefter AC-opladeren. Det skal genoptage opladningen automatisk under en bestemt tærskelværdi.
Metode 6: Sluk batterilevetiden
Hvis du ikke er tilfreds med det intelligente opladningssystem, kan du deaktivere adfærd på din computer. Husk at dette vil påvirke dit batteri levetid. Bare søg efter en batterilevet forlængerapp på din bærbare computer og skift adfærd til det normale.
For Samsung laptops kan du finde det her: Start> Alle programmer> Samsung> Batterilevetidforlænger> Batterilevetidforlænger og derefter skifte det til normal tilstand.
Nogle som Sony VAIO giver dig mulighed for at vælge en livsforlængerprocent eller slukke det helt.
For Lenovo kan du skifte det for at optimere runtime i stedet for levetid.
Andre bærbare computere kan også skifte denne adfærd fra BIOS; tryk blot på F2 eller F10 under opstart for at komme ind i BIOS'en.
Metode 7: Aflad dit bundkort
Dette vil udlade kondensatorerne på bundkortet, og tvinge batteriet til at blive rekalibreret og justeret med opladeren.
PRO TIP: Hvis problemet er med din computer eller en bærbar computer / notesbog, skal du prøve at bruge Reimage Plus-softwaren, som kan scanne lagrene og udskifte korrupte og manglende filer. Dette virker i de fleste tilfælde, hvor problemet er opstået på grund af systemkorruption. Du kan downloade Reimage Plus ved at klikke her- Luk systemet ned.
- Afbryd eksterne eksterne enheder (flashdrev, printere, eksterne harddiske, mus, tastatur osv.) Fra computeren.
- Afbryd strømadapteren, og fjern batteriet fra den bærbare computer. Hvis din computer ikke har et aftageligt batteri, er der normalt et lille hul bagved, som du kan pege med et papirclips for at simulere et fjernet batteri (tryk og hold tappen på plads).
- Tryk og hold tænd / sluk-knappen i 20 til 30 sekunder for at frigive restbelastningen fra den bærbare computer. At blæse trykluft i alle huller og porte på din bærbare computer kan hjælpe med at fjerne ladede støvpartikler.
- Tilslut netadapteren igen.
- Når systemet er tændt og startet korrekt, skal du sætte batteriet i igen. Kontroller, om du stadig får fejlen eller ej.
Metode 8: Nulstil BIOS til standardindstillinger
Hvis problemet er relateret til firmwareindstillingerne, kan du nulstille BIOS ved at:
- Luk computeren
- Tryk på tænd / sluk-knappen, og tryk øjeblikkeligt på F2 eller F10 for at komme ind i BIOS'en
- Tryk på F9 for at indlæse standardindstillingerne, tryk på F10 for at acceptere ændringer eller afslutte, mens du gemmer ændringer. Du kan alternativt afslutte med standardindstillinger.
Du kan også prøve at opdatere din BIOS, da dette også styrer opladning. Her finder du vores vejledninger.
Metode 9: Afinstaller og geninstaller batteridriverne i ACPI-kompatible kontrolmetoder
Disse drivere styrer opladermåleren og hvordan din pc opkræves, når du har startet op i dit operativsystem. Afinstallation af dem vil lade Windows geninstallere de korrekte drivere fra dets depot.
- Når din AC-oplader er tilsluttet, skal du trykke på Windows + R for at åbne Kør
- Indtast devmgmt.msc og tryk Enter for at åbne enhedshåndtering
- Udvid batterikategorien.
- Højreklik under 'Batteri for batterier i Microsoft ACPI Compliant Control Method' under kategorien Batterier, og vælg 'Afinstaller'.
ADVARSEL: Fjern ikke Microsoft-vekselstrømsadapterdriveren eller en anden ACPI-kompatibel driver.
- Bekræft, at du vil afinstallere driveren
- Fjern dit batteri, vent ca. 10 sekunder, og sæt det i igen.
- På værktøjslinjen Enhedshåndtering skal du klikke på 'Scan for hardwareændringer' eller gå til Handling> 'Scan for hardwareændringer'. Din computer finder dit batteri og geninstallerer dine drivere (det kan tage et stykke tid). Du skal muligvis genstarte din pc og kontrollere, om dit batteri nu oplades.
Prøv at deaktivere derefter aktivere dine drivere i trin 4 ovenfor i stedet for at afinstallere.
Metode 10: Opdater dine ACPI-kompatible kontrolmetode batteridrivere
Opdatering af drivere installerer nyere drivere, der er kompatible med dit operativsystem. Du kan søge efter drivere fra din producent eller:
- Tryk på Windows + R for at åbne Kør
- Indtast devmgmt.msc og tryk Enter for at åbne enhedshåndtering
- Udvid batterikategorien.
- Højreklik under "Batteri for batterier i Microsoft ACPI Compliant Control Method" under kategorien Batterier, og vælg "Opdater softwaredriver".
- Med en aktiv internetforbindelse skal du klikke på Søg automatisk for opdateret driverprogramvare i det næste vindue. Lad pc'en søge efter en opdatering og installer den automatisk på din computer.
Du kan også prøve at opdatere din BIOS. Her finder du vores vejledninger.
Metode 11: Få en ny oplader eller et nyt batteri
De fleste bærbare computere giver dig mulighed for at kontrollere batteriets sundhed fra BIOS avancerede faneblad. De kan også fortælle dig, om din oplader er identificerbar. Bare tryk på F2 eller F10 under boot for at gå ind i BIOS; Du kan finde oplysninger om batteri og oplader på fanen 'System' eller 'Advanced'. Hvis din oplader er ukendt eller uidentificerbar eller angivet som den forkerte oplader, skal du muligvis udskifte den. Hvis dit batteri er angivet som 'fejlagtigt' eller dårligt helbred, skal du muligvis også udskifte det.
Hvis du er helt sikker på, at din oplader og batteri er i bedste stand og er de rigtige til din bærbare computer, så vil du måske have opladningssystemet på dit bundkort tjekket ud.
Tip: Batterier skal normalt udskiftes efter 3-7 år. Batteriet skal opbevares ved 50%, når det ikke er i brug i længere tid for at forlænge batteriets levetid. Det bør også ikke drænes til 0% ofte. Vedligehold en god genopladningscyklus for at give dit batteri længere levetid. Hvis din bærbare computer ikke har et intelligent opladningssystem, skal du ikke lade det være tilsluttet hele tiden. Lad batteriet aflades lidt før opladning igen til 100% for at forbedre levetiden. Lad ikke computeren eller batteriet overophedes, især når du spiller spil eller kører software, der kræver meget strøm.
Kør en batteritest af HP: Åbn HP Support Assistant -> Fejlfinding -> Strøm, Termisk og Mekanisk . På fanen Strøm klik på Batterikontrol . Hvis du ikke får et pas eller OK på batterikontrollen, skal du kontakte HP Total Care for garantiservice.
PRO TIP: Hvis problemet er med din computer eller en bærbar computer / notesbog, skal du prøve at bruge Reimage Plus-softwaren, som kan scanne lagrene og udskifte korrupte og manglende filer. Dette virker i de fleste tilfælde, hvor problemet er opstået på grund af systemkorruption. Du kan downloade Reimage Plus ved at klikke her