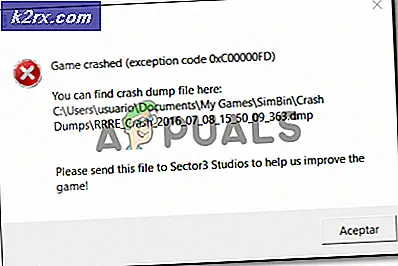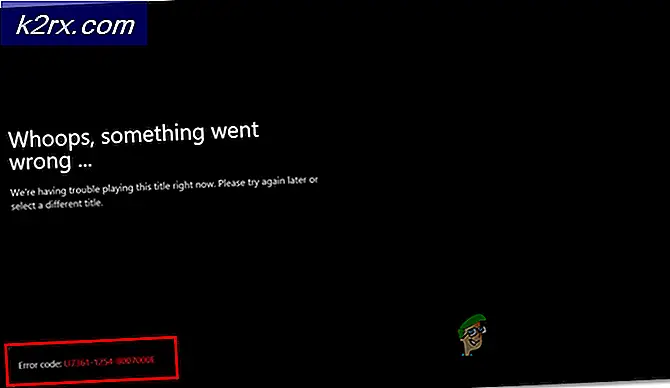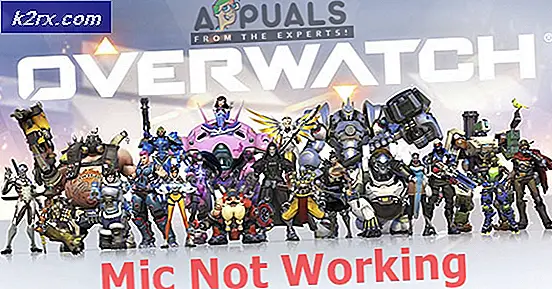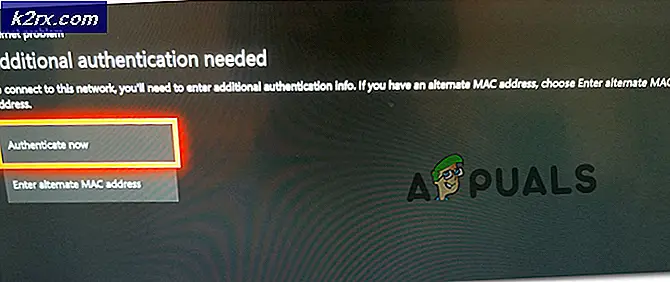Sådan Fix Error 0X80071AC3 'Volumenet er beskidt'
Når du prøver at få adgang til filerne på eller kopiere filer til en disk, hvis Windows ikke kan læse dataene på disken eller skrive data til disken, vil den lob en fejlmeddelelse indeholdende fejlkode 0x80071AC3 på dig. Dette problem har indflydelse på alle understøttede versioner af Windows-operativsystemet, og mens det er mere almindeligt på eksterne datalagringsdiske, som eksterne harddiske og USB-sticks, har problemet også været kendt for at påvirke interne harddiske og SSD'er.
Fejlkode 0x80071AC3 ledsages af en fejlmeddelelse, der angiver, at Windows ikke kunne gennemføre den pågældende operation, fordi volumenet (disken Windows forsøger at læse eller skrive til) er snavset. Dette problem kan skyldes alt fra dårlige sektorer på den pågældende disk til en funktion som ReadyBoost, der forhindrer Windows i at læse eller skrive til den pågældende disk. Heldigvis, så længe den berørte datalagringsdisk ikke er døende eller død, er der meget du kan gøre for at prøve at slippe af med fejlkode 0x80071AC3 og få Windows til at læse eller skrive til den berørte disk.
Nedenstående er nogle af de absolut mest effektive løsninger, som du kan bruge til at forsøge at løse dette problem:
Løsning 1: Brug CHKDSK til at forsøge at løse problemet
CHKDSK er et Windows-værktøj, som kan scanne enhver datalagringsdisk til problemer som dårlige sektorer og filsystemfejl og forsøge at reparere dem. At køre CHKDSK på den ramte disk er en rigtig god ide, da CHKDSK muligvis kunne opdage og reparere, hvad der får dig til at se fejlkode 0x80071AC3. Hvis du vil køre CHKDSK på en bestemt lagringsdisk, skal du:
- Naviger til Computer, enten gennem Windows Stifinder eller via Start-menuen .
- Højreklik på lagringsdisken, der berøres af dette problem, og klik på Egenskaber .
- Naviger til fanen Funktioner .
- Klik på Check now eller Check (alt efter hvad der gælder) under afsnittet Fejlfinding .
- I dialogboksen, der åbnes, skal du kontrollere begge indstillinger for at aktivere dem og klikke på Start .
- Vent til CHKDSK for at fuldføre scanningen og forsøge at slippe af med eventuelle problemer, som den finder.
- Når CHKDSK er færdig arbejder sin magi, prøv at gøre hvad du gjorde før det førte til, at du løber ind i fejlkode 0x80071AC3, og se om problemet stadig ikke er ved.
Løsning 2: Deaktiver ReadyBoost
Mange eksterne USB-sticks leveres med ReadyBoost Disk Caching- funktionen, der er indbygget i dem. ReadyBoost er designet til at forbedre USB-flashdrevets ydeevne, men det kan også i nogle tilfælde føre til, at brugeren får vist fejlkode 0x80071AC3, når han prøver at læse eller skrive til drevet. Hvis du oplever dette problem, mens du prøver at læse eller skrive til et USB-drev og ReadyBoost, er skylden, at deaktivere ReadyBoost måske bare nok til at løse problemet. For at deaktivere ReadyBoost skal du:
- Naviger til Computer, enten gennem Windows Stifinder eller via Start-menuen .
- Find det eksterne USB-drev, der er berørt af problemet, højreklik på det og klik på Egenskaber .
- Naviger til fanen ReadyBoost .
- Aktivér ikke Brug denne indstilling.
- Klik på Anvend .
- Klik på OK .
Når du er færdig, skal du kontrollere, om problemet er løst eller ej.
Løsning 3: Geninstaller drivere til den berørte diskdrev
- Tryk på Windows Logo- tasten + X for at åbne WinX-menuen .
- Klik på Enhedshåndtering .
- Dobbeltklik på Diskdrev sektionen for at udvide den.
- Find drevet, der er berørt af dette problem, højreklik på det og klik på Afinstaller .
- Når du bliver bedt om at bekræfte handlingen, skal du klikke på OK .
- Fjern disken fra din computer og genstart computeren.
- Når din computer starter op, skal du gentage trin 1 og 2 .
- Slut diskdrevet til din computer, og klik på Handling > Scan efter hardwareændringer .
- Vent til Windows for at geninstallere harddisken og dens drivere igen, og kontroller derefter, om fejlkode 0x80071AC3 stadig vedvarer.
Løsning 4: Sørg for at skrive til, at diskdrev er tilladt i registreringsdatabasen
Du kan muligvis løbe ind i fejlkode 0x80071AC3, fordi computerens registreringsdatabase er konfigureret til ikke at lade din computer skrive til diskdrev generelt eller det diskdrev, du oplever dette problem med. For at sikre at skrive til diskdrev er tilladt i computerens registreringsdatabase, skal du:
PRO TIP: Hvis problemet er med din computer eller en bærbar computer / notesbog, skal du prøve at bruge Reimage Plus-softwaren, som kan scanne lagrene og udskifte korrupte og manglende filer. Dette virker i de fleste tilfælde, hvor problemet er opstået på grund af systemkorruption. Du kan downloade Reimage Plus ved at klikke her- Tryk på Windows Logo- tasten + R for at åbne en Kør- dialog.
- Skriv regedit i dialogboksen Kør, og tryk på Enter for at starte registreringseditoren .
- Naviger til følgende mappe i den venstre rude i registreringseditoren :
HKEY_LOCAL_MACHINE > SYSTEM > CurrentControlSet > Kontrol
- I venstre rude i registreringseditoren finder du og klikker på tasten StorageDevicePolicies for at få vist indholdet i den højre rude.
- I den højre rude i registreringseditoren finder du og dobbeltklikker på registreringsværdien ved navn WriteProtect .
- Se, hvad værdien for WriteProtect- værdien er. Hvis feltet Value indeholder 1, er det dit problem - dit registreringsdatabase er indstillet til at forhindre, at din computer skriver til det pågældende diskdrev. Hvis det er tilfældet, skal du erstatte 1 i feltet Value med 0 og klikke på OK .
- Luk registreringseditoren og genstart computeren.
- Når din computer starter op, skal du kontrollere, om problemet er løst.
Løsning 5: Prøv at reparere diskdrevet fra et kommandoprompt
- Tryk på Windows Logo- tasten + X for at åbne WinX-menuen .
- Klik på Kommandoprompt (Admin) i WinX-menuen for at starte et forhøjet kommandoprompt med administrative rettigheder.
- Indtast følgende i det forhøjede kommandoprompt, og udskift X med drevbogstavet, der svarer til diskdrevet, der er berørt af dette problem, og tryk på Enter :
chkdsk X: / B
- Denne specifikke iteration af kommandoen chkdsk vil få hjælp til at kontrollere den berørte diskdrev for defekte klynger, dårlige sektorer og andre problemer og forsøge at reparere dem. Alt du skal gøre er at vente på værktøjet til at udføre scanningen og reparationerne.
Når processen er færdig, prøv at gøre, hvad det var, du gjorde før og se, om du stadig er mødt med fejlkode 0x80071AC3.
Løsning 6: Formater den berørte diskdrev
Hvis alt andet fejler, har du stadig en ekstra mulighed, ikke bare ved at erstatte det berørte diskdrev med en ny - formaterer den. Et komplet format på den berørte diskdrev vil slippe af med alt og alt på drevet, herunder alle data, der er gemt på drevet, og (forhåbentlig), hvad der får dig til at se fejlkode 0x80071AC3, mens du prøver at læse eller skrive til disken. For at formatere det berørte diskdrev skal du:
- Naviger til Computer, enten gennem Windows Stifinder eller via Start-menuen .
- Find det berørte diskdrev, højreklik på det og klik på Format .
- Klik på alternativet Gendan enhedens standardindstillinger .
- Klik på Start .
- Hvis du bliver bedt om at bekræfte handlingen, bekræft den.
- Vent til diskdrevet er helt formateret.
Når diskdrevet er blevet formateret, skal du kontrollere, om problemet er løst.
PRO TIP: Hvis problemet er med din computer eller en bærbar computer / notesbog, skal du prøve at bruge Reimage Plus-softwaren, som kan scanne lagrene og udskifte korrupte og manglende filer. Dette virker i de fleste tilfælde, hvor problemet er opstået på grund af systemkorruption. Du kan downloade Reimage Plus ved at klikke her