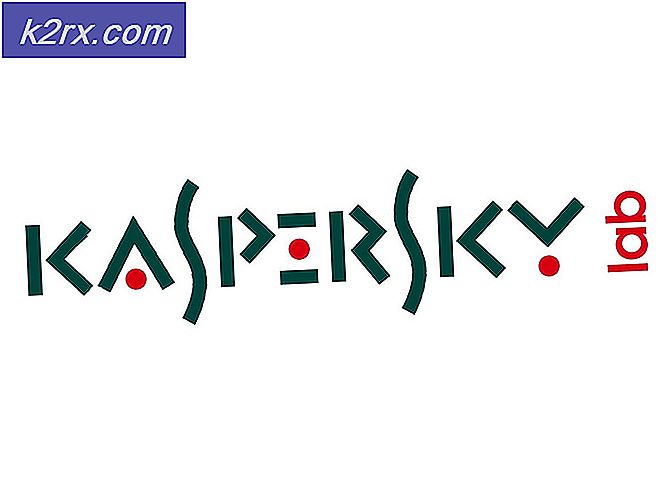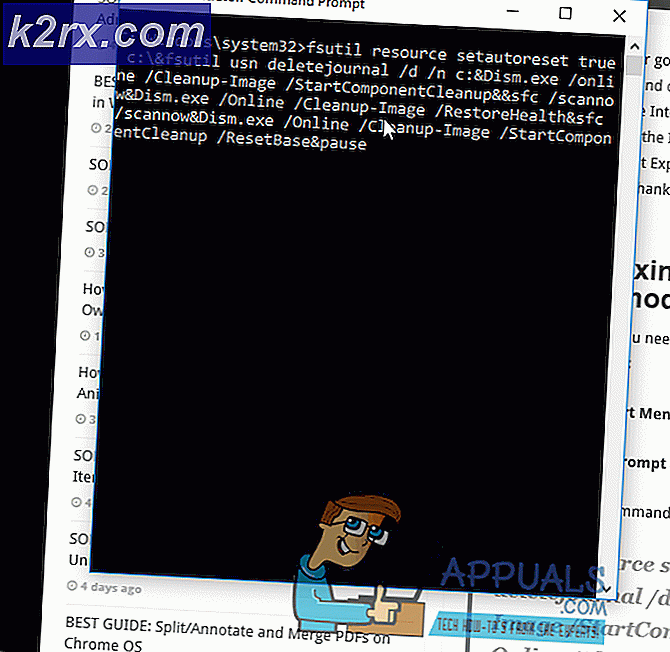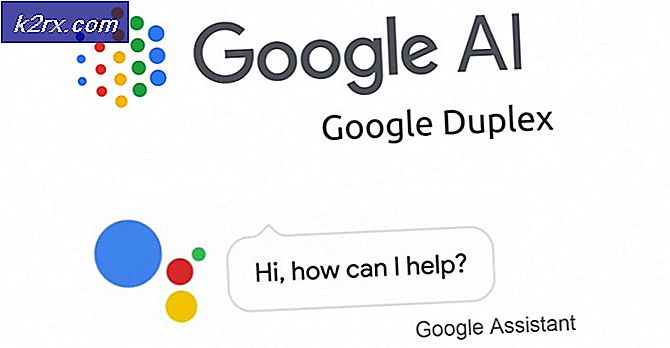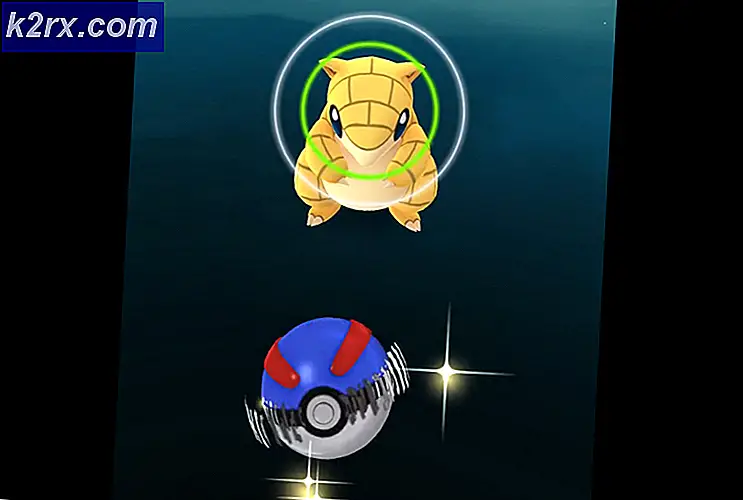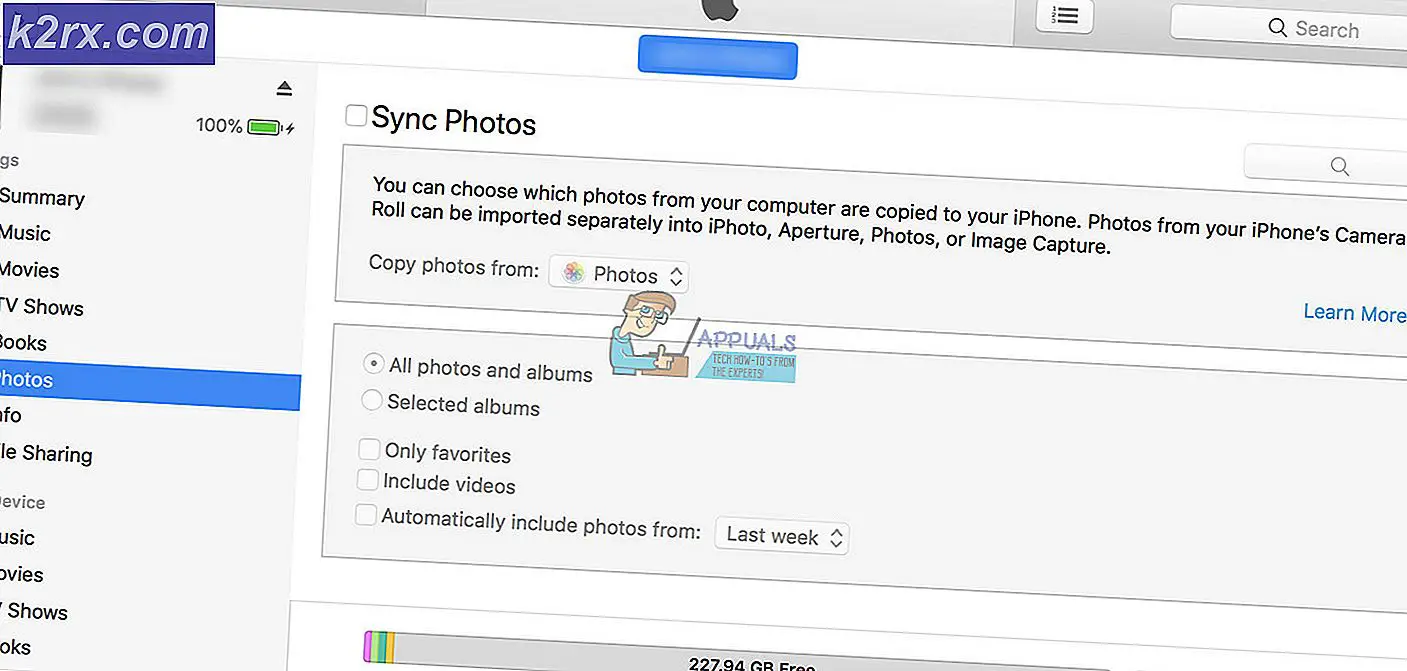Fix: iexplore.exe kører efter lukning af Internet Explorer
Nogle brugere klager over, at processen iexplore.exe (iexporer.exe) stadig vises i task manager efter at Internet Explorer er lukket. Denne opførsel kan ses fra Internet Explorer 8, helt til Internet Explorer 11 .
Fra vores undersøgelser er dette scenarie et symptom på en ondsindet eller ikke-ondsindet tilføjelse, der forhindrer Internet Explorer i at udføre en korrekt nedlukning.
Hvis du for øjeblikket kæmper med dette problem og undrer dig over, hvordan du håndterer dette problem, vil følgende metoder hjælpe. Det lykkedes os at identificere et par potentielle rettelser, der blev brugt af andre brugere i en lignende situation som dig selv. Følg hver metode i rækkefølge, indtil du støder på en løsning, der løser problemet i dit særlige scenario.
Metode 1: Håndtering af en sikkerhedstrussel
Der er et par vigtige giveaways, der er indikatorer for en ondsindet tilføjelse. Først og fremmest skal du kigge på den nøjagtige stavning af processen i Task Manager . Tryk Ctrl + Shift + Esc og se om opgaven hedder iexplorer.exe (ikke iexplore.exe ). Opgaver iexplorer.exe er en ændret proces, der bruges af malware til at forkæle som en legitim komponent. Husk, at de fleste malwareforfattere konfigurerer deres programmer for at ligne eksekverbare filer med forhøjede rettigheder for at undgå sikkerhedsscanning. Hvis din Task Manager viser processen, der er angivet som iexplorer.exe, er dit system sandsynligvis inficeret.
I dette tilfælde skal du scanne dit system med en kraftig anti-malware scanner. Da den eksekverbare kan komme igennem revnerne ved at gemme sig i en systemmappe, anbefaler vi at bruge en grundig sikkerhedssuite som Malwarebytes .
Bemærk! Hvis du ikke ved hvordan du bruger det, skal du følge vores dybdeartikel ( her ) om installation og rengøring af dit malware-system med Malwarebytes.
Hvis Malwarebytes ikke klarer at finde nogen inficerede filer, kan du også scanne dit system med Microsoft Safety Scanner. Nogle brugere har rapporteret, at denne scanner var effektiv til at identificere og fjerne trojanere, som vi forårsager dette problem, når andre scannere har mislykkedes.
Metode 2: Fjernelse af Adobe PDF link hjælper
Et andet almindeligt scenario, der vil udløse denne type o-adfærd, er, når brugeren installerede et ikke-ondsindet tilføjelsesprogram, der fungerer via Internet Explorer. Den mest almindelige forekomst af denne type er Adobe PDF Link Helper.
Men husk på, at denne særlige tilføjelse er legitim og ikke vil skade dit system på nogen anden måde end at tage et lille antal ressourcer.
Med dette i tankerne bør du inspicere dine Add-ons til Internet Explorer . For at gøre dette skal du åbne Internet Explorer, klikke på indstillingshjulet (øverste højre hjørne) og klikke på Administrer tilføjelser .
Når du ankommer i vinduet Administrer tilføjelser, skal du rulle gennem listen og se, om du har installeret Adobe PDF-linkhjælper . Denne tilføjelse er ikke ondsindet, men det er kendt at holde den legitime proces af Internet Explorer (iexplore.exe) åbnet, selv efter at brugeren lukker internetbrowseren.
PRO TIP: Hvis problemet er med din computer eller en bærbar computer / notesbog, skal du prøve at bruge Reimage Plus-softwaren, som kan scanne lagrene og udskifte korrupte og manglende filer. Dette virker i de fleste tilfælde, hvor problemet er opstået på grund af systemkorruption. Du kan downloade Reimage Plus ved at klikke herHvis du opdager, at Adobe PDF Link Helper er installeret, skal du højreklikke på det og vælge Deaktiver . Luk derefter Internet Explorer og genstart computeren.
Metode 3: Kører Internet Explorer i ingen tilføjelsesfunktioner
En måde at helt sikkert afgøre, om en af dine installerede IE-add-ons forårsager dette problem, er at slukke for dem alle, og se om processen iexplore.exe kører, når du lukker internetbrowseren.
For at gøre dette skal du åbne Internet Explorer og skrive om: NoAdd-ons i adresselinjen og trykke på Enter. Du skal se en meddelelse, der signaliserer, at Internet Explorer kører uden et tilføjelsesprogram.
Når alle tilføjelsesprogrammer er slået fra, skal du bare lukke Internet Explorer og åbne Opgavehåndtering (Ctrl + Shift + Esc) . Hvis processen iexplore.exe ikke længere er synlig, har du lige fundet ud af, at en af IE's add-ons forårsager problemet.
Nu bliver det et spørgsmål om at finde ud af, hvilken add-on der er ansvarlig. For at gøre dette skal du åbne IE igen, gå til Indstillinger (tandhjul) og klikke på Administrer tilføjelser . Start derefter med at deaktivere alt, der ikke er underskrevet af Microsoft Corporation eller Oracle .
Derefter deaktiver systematisk alle de resterende add-ons, lukke IE, og tjek derefter Opgavehåndtering for at se om processen er forsvundet. Gør dette hver gang du aktiverer en ny add-on, og du vil til sidst opdage synderen. Når du har fundet det, skal du deaktivere og derefter fjerne det fra din Internet Explorer-tilføjelsesliste.
Metode 4: Undersøg din tredjeparts antivirus suite
Nogle brugere har rapporteret, at problemet blev løst automatisk, efter at de deaktiverede deres eksterne sikkerhedssuiter. Som det viser sig, kan dette særlige problem også skyldes en tredjeparts antivirus suite. Langt de mest rapporterede forekomster er Sophos Antivirus, Symantec Endpoint Protection og Avira Antivirus .
Hvis du har en af disse sikkerhedssuiter installeret på dit system, skal du prøve at deaktivere beskyttelsen i realtid. Derefter skal du åbne Internet Explorer, lukke det igen og derefter åbne Opgavehåndtering for at se om iexplore.exe er lukket sammen med IE. Bemærk, at nogle AV-programmer ikke kan deaktiveres og skal afinstalleres for at fjerne deres interfererende effekter.
Bemærk: Husk også, at du også skal prøve ovenstående trin med hver anden tredjeparts sikkerhedssuite (ikke kun Sophos Antivirus, Symantec Endpoint Protection og Avira ), da der kan være andre konflikter, der ikke er rapporteret af brugerne.
Hvis du opdager, at antiviruspakken rent faktisk forårsager problemet, skal du enten kontakte det tilhørende supportteam eller installere en anden sikkerhedssuite.
PRO TIP: Hvis problemet er med din computer eller en bærbar computer / notesbog, skal du prøve at bruge Reimage Plus-softwaren, som kan scanne lagrene og udskifte korrupte og manglende filer. Dette virker i de fleste tilfælde, hvor problemet er opstået på grund af systemkorruption. Du kan downloade Reimage Plus ved at klikke her