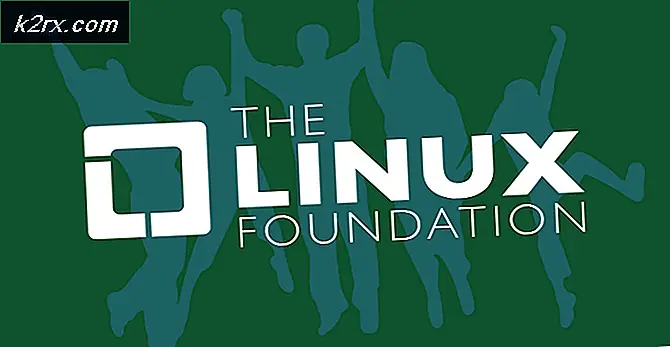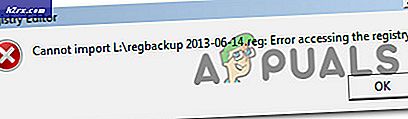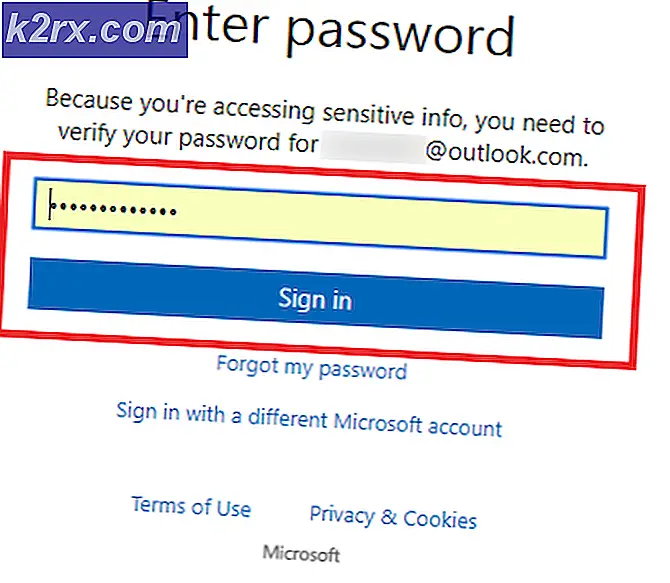Fix: Overwatch Mic fungerer ikke
I disse dage er kommunikation i spil via en mikrofon blevet en almindelig ting for spillere. De fleste multiplayer-spil som Overwatch kræver kommunikation for bedre spil. Imidlertid rapporterer flere brugere om, at deres mikrofon ikke fungerer i Overwatch PC.
Bemærk: Denne artikel kan ikke anvendes, hvis du har mikrofonproblemer med flere spil eller problemer i hele systemet. I dette tilfælde skal du følge disse artikler (her & her)
Hvad får mikrofonen til at ikke fungere i Overwatch?
Først og fremmest, hvis din mikrofon fungerer fint med de andre applikationer, betyder det, at den ikke er brudt. Efter at have undersøgt dette særlige problem fandt vi ud af flere forskellige årsager, der kan forårsage problemet
I denne artikel vil vi give metoder, der er verificeret og brugt til at løse problemet for mange brugere.
Metode 1: Indstillinger i spillet
Overwatch Indstillinger i spillet har få muligheder for mikrofonen, hvor brugeren kan vælge den lyddriver, der passer til deres pc, og holde stemmechatindstillingen altid TIL. Nedenfor er trinene til ændring af indstillingerne.
- I spillet gå til “Muligheder”Og vælg“Lyd" mulighed
- Skift “Gruppestemmechat”Og“Team Voice Chat”Fra automatisk deltagelse til“PÅ”
- Prøv at ændre “Voice Chat Mode”Til Push to Talk og Open Mic for at kontrollere, hvilken der fungerer
- Lave om "Voice Chat-enheder”Mulighed for at“Comms-enheder”
- Tjek nu mikrofonen i spilchatten.
Også, hvis du ændrede din push to talk nøglebinding, du skal muligvis ændre det for hver helt. Det hjalp mange brugere.
Metode 2: Windows lydindstillinger
Der kan være nogle mindre problemer med dine mikrofonindstillinger i Windows, ligesom enhedsforbruget kan deaktiveres eller mikrofonniveauet kan være nede. Vi kan løse disse ved at følge nedenstående trin:
- Højreklik "Bind”-Ikonet i systembakken, og vælg“Optagelsesenheder”
- Dobbeltklik "Mikrofon”Eller højreklik og vælg“Ejendomme”
- Sørge for at "Enhedsbrug”Er aktiveret i egenskaber
4. Kontroller “Niveauer”For at sikre, at de ikke er nede
Løsning 3: Justering af mikrofonens privatlivsindstillinger
Privatlivsindstilling på Windows 10 kan blokere din mikrofonadgang til spillet. Men du kan nemt rette dette ved bare at gå til menuen Privatliv i dine pc-indstillinger og konfigurere appen til Giv apps adgang til din mikrofonved at følge nedenstående trin
- Tryk på “Windows-nøgle + I”For at åbne indstillingerne i Windows 10
- Rul ned og klik på “Privatliv”
- Rul nu ned på venstre sidepanel til “Apptilladelser”, Og klik på“Mikrofon”
- Du vil finde "Giv apps adgang til din mikrofon”, Sørg for at det er“PÅ”
- Rul derefter ned til listen over applikationer, og sørg for at “Battle.net/Blizzard”App har adgang til din mikrofon
- Hvis der foretages ændringer, genstart din computer og tjek din mikrofon i spillet nu.