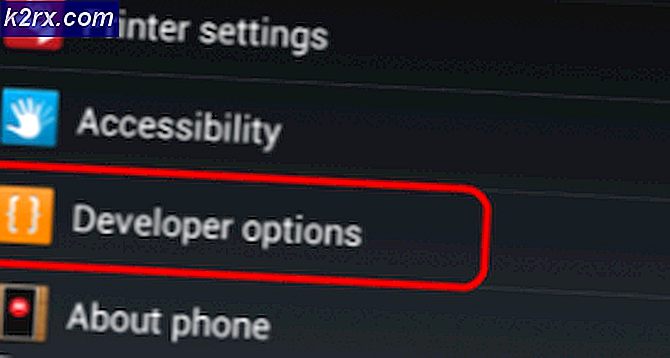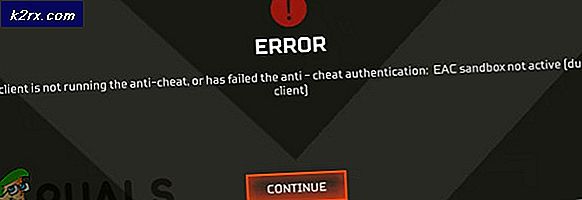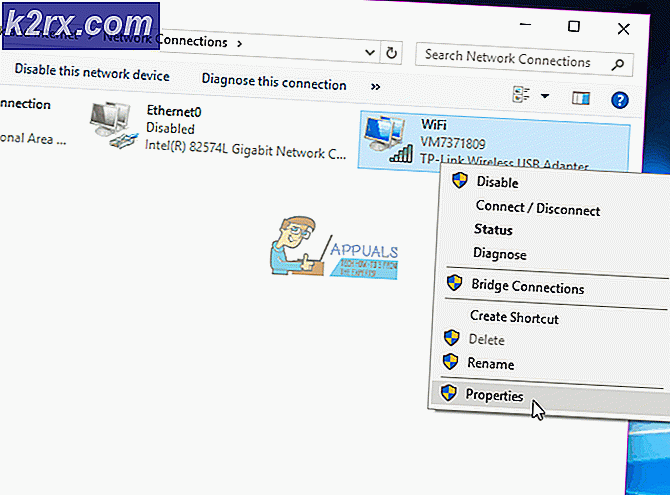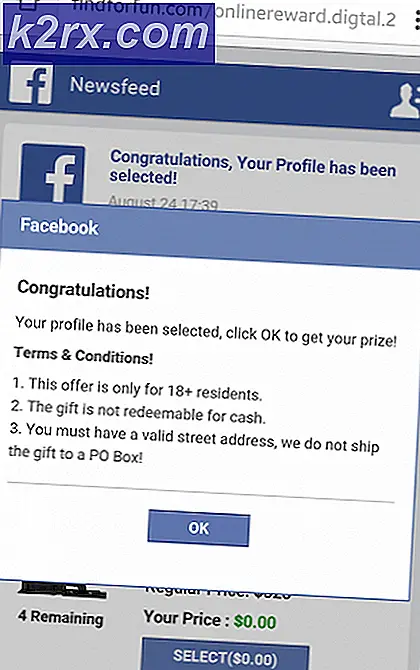Fix: Computeren forbliver ikke i dvaletilstand
Flere Windows-brugere rapporterer, at deres computer pludselig vågner op fra søvn uden nogen tilsyneladende udløser. Problemet rapporteres hyppigst på Windows 8 og Windows 10 med meget forskellige pc-konfigurationer. Som det viser sig, er der mange mennesker, der har dette særlige problem, og det meste af tiden rapporteres, at problemet opstår, efter at brugeren har installeret en afventende Windows-opdatering.
Hvad får pc'er til at vågne op af søvn?
Vi undersøgte dette særlige problem ved at se på forskellige brugerrapporter og de reparationsstrategier, der ofte bruges til at løse dette særlige problem. Baseret på vores undersøgelser er der flere forskellige potentielle synder, der kan ende med at forårsage dette særlige problem:
Hvis du i øjeblikket kæmper for at løse det samme problem, giver denne artikel dig nogle idéer til fejlfinding. Nedenunder finder du en samling metoder, som andre brugere i en lignende situation med succes har brugt til at løse problemet og forhindre deres computere i at vågne ud af søvn uden nogen tilsyneladende udløser.
Metode 1: Deaktivering af vågentimere
Nogle berørte brugere har rapporteret, at de endelig formåede at løse problemet efter at have deaktiveret Wake Timers fra de avancerede søvnindstillinger. En wake-timer er en tidsbegivenhed, der vækker pc'en fra dvaletilstand eller dvaletilstand (på et bestemt tidspunkt).
Som standard er en pc konfigureret til kun at tillade Vigtige timere til vågning for at afbryde en dvale eller dvale. Her er en hurtig vejledning til deaktivering af wake timers for at sikre, at din maskine ikke bliver vågnet af søvn:
- Trykke Windows-tast + R at åbne en Løb dialog boks. Skriv derefter “Control.exe” og tryk på Gå ind at åbne op Kontrolpanel.
- Inde Kontrolpanel, søge efter "Strømstyring”Ved hjælp af søgefunktionen i øverste højre hjørne.
- Inde i Strømstyring menu, se hvilken strømplan, der aktuelt er aktiv, og klik på Skift planindstillinger.
Bemærk: Hvis du bruger flere strømplaner, skal du gentage nedenstående trin med alle, som du aktivt bruger. - Inde i Rediger planindstillinger klik på Skift avancerede strømindstillinger.
- Inde i Fremskreden fanen Indstillinger i Strømstyring menu, rul ned til Søvn menu og klik på + ikonet for at udvide alle de tilgængelige indstillinger.
- Udvid derefter den menu, der er knyttet til Tillad vågningstimere og ændre rullemenuerne for begge På batteri og Sat i til Deaktiver.
- Klik på ansøge for at gemme den aktuelle konfiguration. Genstart derefter din computer og sæt din computer i dvale, når den næste opstart er færdig, for at se om problemet er løst.
Hvis du stadig ser din computer vågne brat fra søvn uden nogen tilsyneladende udløser, skal du gå ned til næste metode nedenfor.
Metode 2: Forebyggelse af, at netværksadapteren vækker pc'en
En anden populær løsning til dette særlige problem er at afvise den hardware, der er ansvarlig for at vække computeren ved hjælp af Enhedshåndtering. Flere brugere, der støder på det samme nøjagtige problem, har rapporteret, at problemet endelig blev løst, efter at de brugte Enhedshåndtering til at forhindre deres netværksadapter i at vække deres pc.
Her er en hurtig guide til, hvordan du gør dette:
- Trykke Windows-tast + R for at åbne en dialogboks Kør. Skriv derefter “Devmgmt.msc” og tryk på Gå ind at åbne en Løb dialog boks.
- Inde Enhed Manager, udvid rullemenuen, der er knyttet til Netværkskort. Højreklik derefter på din aktive netværksadapter, og vælg Ejendomme.
- Inde i Ejendomme skærm på din netværkscontroller, skal du gå til fanen Strømstyring.
- Fjern markeringen i det felt, der er knyttet til Lad denne enhed vække computeren og klik Okay for at gemme ændringerne.
- Genstart computeren, og se om problemet er løst ved næste opstart.
Hvis du stadig bemærker, at din computer pludselig vågner op fra dvaletilstand, selv efter at denne ændring er håndhævet, skal du gå ned til næste metode nedenfor.
Metode 3: Deaktivering af den automatisk planlagte opgave for Diskdefragmentering
Som nogle brugere har rapporteret, er en anden potentiel synder, der muligvis ender med at udløse dette problem, en automatiseret Diskdefragmenteringsopgave. Flere brugere, som vi støder på det samme problem, har rapporteret, at deres computer endelig er stoppet med at vågne op fra dvaletilstand, efter at de har deaktiveret den automatiske defragmenteringsopgave for Diskdefragmentering.
Her er en hurtig guide til, hvordan du gør dette:
- Trykke Windows-tast + R at åbne en Løb dialog boks. Skriv ”i den nyligt optrådte køreboks” dfrgui ” og tryk på Gå ind at åbne Diskdefragmentering hjælpeprogram.
- Klik på knappen inde i vinduet Optimer drev Ændre indstillinger knappen under Planlagt optimering.
- Fra det næste vindue skal du deaktivere afkrydsningsfeltet, der er knyttet til Kør efter en tidsplan (anbefales).
Bemærk: Denne procedure deaktiverer den planlagte opgave. Så hvis du finder denne metode effektiv, skal du huske at vende tilbage til denne skærm fra tid til anden og klikke på Optimeret for at defragmentere dine drev manuelt, da du ikke længere har en opgave, der gør det manuelt for dig.
Hvis denne metode stadig ikke har løst problemet, skal du gå ned til den næste metode nedenfor.
Metode 4: Identificering af enheden, der vækker computeren
Hvis du ikke har noget imod at bruge terminalen, er der en metode, der giver dig mulighed for at lokalisere problemet og finde ud af, hvilke af dine tilsluttede enheder der forårsager de pludselige vågner. Flere berørte brugere har formået at stoppe enheden, der forårsager problemet, ved at køre en række kommandoprompter til fejlfinding af problemet.
Her er en kort guide, som du kan bruge til at bestemme, hvilke enheder (udover din netværksadapter), der er i stand til at vække dit system:
- Trykke Windows-tast + R at åbne en Løb dialog boks. Skriv derefter 'Cmd' og tryk på Ctrl + Skift + Gå ind at åbne en forhøjetKommandoprompt vindue. Når du bliver bedt om det af UAC (brugerkontokontrol), klik Ja at give administrative rettigheder.
- Inde i kommandoprompten skal du skrive følgende kommando for at liste alle de enheder, der i øjeblikket er i stand til at vække din computer:
powercfg -enhedsforespørgsel wake_armed
- Brug listen over enheder, som vi genererede ovenfor, til at deaktivere hver enkelt (en efter en), indtil du finder den skyldige, der vækker computeren. Brug denne kommando til at forhindre en enhed i at vække din computer:
powercfg -devicedisablewake "enhedsnavn" Bemærk: "enhedsnavn" er kun en pladsholder. Udskift det med navnet på den enhed, du prøver at deaktivere.
- Når du har fundet den enhed, der forårsager problemet, skal du bruge kommandoen nedenfor til at genaktivere hver enhed, der blev ryddet:
powercfg -enhed aktiverbar "enhedens navn" Bemærk: "enhedsnavn" er kun en pladsholder. Udskift det med navnet på den enhed, du prøver at aktivere.
- Sæt din computer i dvale igen, og se om problemet stadig opstår.
Hvis du stadig støder på det samme problem, skal du gå ned til den næste metode nedenfor.
Metode 5: Deaktivering af Wake på Magic Packet og Wake On Pattern Match
Flere berørte brugere har rapporteret, at de formåede at løse problemet ved at deaktivere egenskaberne for netværksadapter: Vågn på magisk pakke og Vågn efter mønster match. Deaktivering af disse to egenskaber vil sikre, at din netværksadapter ikke længere har mulighed for at vække din computer fra dvaletilstand.
Her er en hurtig guide til, hvordan du gør dette:
- Trykke Vinduetast + R at åbne en Løb dialog boks. Skriv derefter “ms-indstillinger: netværk-vpn”Og tryk på Gå ind for at åbne VPN-fanen i Indstillinger fanen.
- Klik på på fanen VPN Netværk og delingscenter. Klik derefter på din aktive Netværksadapter (forbundet med Forbindelser) i øverste højre hjørne af skærmen.
- Klik på din Netværksadapter-statusskærm Ejendomme.Derefter fra Ejendomme skærmbillede, gå til Netværk fanen og klik på Konfigurer under din aktive trådløse adapter.
- Inde i skærmbilledet Egenskaber på din netværksadapter skal du gå til fanen Avanceret og rulle ned til Vågn på Magic Packet. Med den valgte ejendom skal du ændre dens værdi fra retten til Handicappet.
- Gentag trin 4 med Vågn efter mønster match.
- Sæt din pc i dvale, og se om problemet er løst.