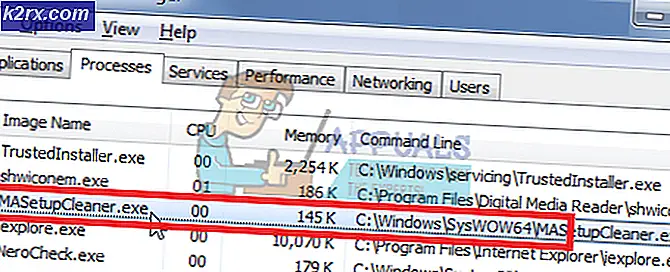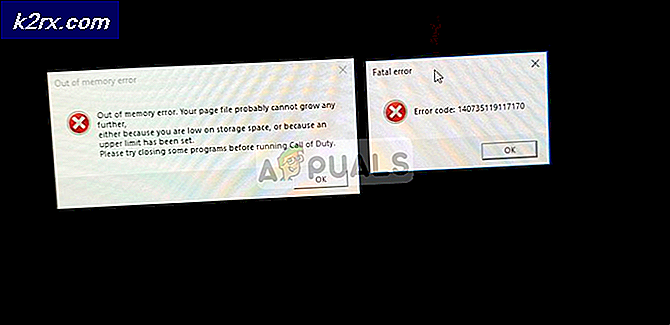Sådan slår du OFF Developer Options på Android
Internettet er fyldt med vejledende artikler om, hvordan du aktiverer udviklerindstillinger . Men meget få af dem vil fortælle dig, hvordan du deaktiverer den skjulte menu, når du er færdig med at bruge den.
Android fik det meste af sin berømmelse efter at offentligheden havde forstået, at den er bygget på en sådan måde, at den rummer både udviklere og almindelige brugere. Selv før den blev erhvervet af Google, sendte Android med en dedikeret SDK, der indeholdt en overflod af værktøjssæt specielt designet til at hjælpe udviklere i deres oprettelsesopgave. ADB og Fastboot er kun to eksempler på interne værktøjer, som Android-modvere verden over ikke kunne leve uden.
I et forsøg på at undgå besværet med at frigive en separat Android OS-version, der er målrettet mod app-skaberne, besluttede teamet bag Android at inkludere et sæt indstillinger specielt til udviklere, der hedder Developer Options . For at forhindre regelmæssige brugere i at snyde med indstillinger, der kan ændre telefonens funktionalitet, er fanen Developer Options som standard gemt.
Developer Options er et uvurderligt værktøj til enhver respektabel mudder og app maker. Her er et par af de ting, den bruges til:
- Deaktivering eller fremskyndelse af animationer
- Tvinge FXAA på OpenGL applikationer og spil
- Faking GPS-placering
- Tvinge enheden til at holde sig vågen under opladningen
- Overvågning af CPU-brugen
- Udpakning af fejlfinding
- Oprettelse af app stresstest
- Identifikation af fejlrapporter
- Aktiverer fejlfindingstilstand
Men fra alle mulige anvendelser af Developer Options er USB Debugging Mode langt den mest anvendte mulighed. Aktivering af denne indstilling vil lade din enhed kommunikere med en computer. Uanset om du vil rode en enhed, låse bootloaderen eller flash til en firmware-firmware, er det hele gjort via USB Debugging. Hvis du søger efter en måde at deaktivere udviklerindstillinger på, kan du også bruge USB-fejlfinding.
Hvis du er interesseret i at skjule eller deaktivere udviklerindstillinger, skal du vide, at der er flere forskellige metoder til at klare det. Følg en af metoderne nedenunder for at skjule udviklerindstillinger på Android.
Metode 1: Deaktivering af skift
Husk, at følgende metode ikke finder anvendelse på alle Android-områder. Nogle producenter vil ikke have dette skifte inden for udviklerindstillinger . Endnu mere vil ikke fanen skjules igen, hvis du følger nedenstående trin. Alt det gør er at deaktivere enhver funktionalitet i forbindelse med en mulighed, du muligvis har aktiveret derfra.
Så hvis du vil slippe af med noget, der skyldes en indstilling i Developer Options uden at skjule hele fanen, skal du følge nedenstående trin. Hvis ønsker, at Udviklerindstillinger skal gemmes i menuen Indstillinger, skal du følge en af de to andre metoder nedenfor.
- Gå til Indstillinger og rul hele vejen ned til Udviklerindstillinger .
- Hvis du klarer at identificere en knap (skifte) ud for Udviklerindstillinger, skal du gå videre og trykke på den. Alle indstillinger i fanen bliver gråtonet, hvilket betyder at de er deaktiveret.
Du kan gå tilbage og genaktivere Udviklerindstillinger via samme skifte, når du har brug for det. Indgangen vil stadig være synlig i menuen Indstillinger .
PRO TIP: Hvis problemet er med din computer eller en bærbar computer / notesbog, skal du prøve at bruge Reimage Plus-softwaren, som kan scanne lagrene og udskifte korrupte og manglende filer. Dette virker i de fleste tilfælde, hvor problemet er opstået på grund af systemkorruption. Du kan downloade Reimage Plus ved at klikke herMetode 2: Fjernelse af cacherdata i appen Indstillinger
Hvis du vil fjerne menuen Udviklerindstillinger helt, skal dette følgende trick gøre jobbet. Medmindre du har en Samsung S-model - er de kendt for at gemme de cachelagrede data for Indstillinger et andet sted.
Når du er færdig med at udføre de følgende trin, vil udviklerindstillinger sandsynligvis blive gemt i menuen Indstillinger. Du kan få vist det igen ved at gå til Indstillinger> Om telefon og trykke på Build Number syv gange.
- Åbn menuen Indstillinger for din Android-enhed.
- Rul ned og tryk på Apps (Programmer) . På Samsung skal du gå til Apps> Indstillinger> Programmer> Programstyring .
- Sørg for at du har valgt ALLE apps-filteret.
- Rul ned og tryk på Indstillinger-appen .
- Tryk på Opbevaring, og tryk på Ryd data og bekræft ved at trykke på Slet .
- Gå tilbage til menuen Indstillinger, og kontroller for at se, om udviklerindstillingerne er væk. Hvis den stadig er til stede, skal du genstarte din telefon og tjekke igen.
Hvis posten stadig er synlig, skal du gå videre til den endelige metode.
Metode 3: Udførelse af fabriksindstilling
Hvis fremgangsmåden ovenfor ikke var vellykket, har jeg nok ret, når jeg siger, at du har en Samsung S-model. Hvis du er desperat nok til at slippe af med udviklerindstillingerne, er en fabriksdataindstilling din eneste mulighed.
Husk at følgende procedure sletter alle personlige og appdata, der ikke er til stede på dit SD-kort. Dette omfatter kontakter, fotos, videoer, musik og andre typer filer. Før du går igennem hele processen, opfordrer jeg dig til at overveje at lave en backup for at undgå unødvendigt tab af data. Her er hvad du skal gøre:
- Gå til Indstillinger> Avancerede indstillinger> Sikkerhedskopiering og nulstilling. På Samsung og andre Android-versioner er den korrekte sti Indstillinger> Mere (Generelt)> Sikkerhedskopiering og nulstilling .
- Sørg for, at feltet ved siden af Backup my data er markeret.
- Tryk på Fabriksdata reset .
- Tryk på Nulstil enhed og bekræft igen, når du bliver bedt om det.
- Vent til processen er færdig. Hele operationen bør ikke tage mere end 10 minutter. Din Android-enhed genstarter i slutningen af den.
- Når din enhed er genoptaget, skal du gå til Indstillinger og rulle hele vejen ned. Udviklerindstillinger vil blive gemt.
PRO TIP: Hvis problemet er med din computer eller en bærbar computer / notesbog, skal du prøve at bruge Reimage Plus-softwaren, som kan scanne lagrene og udskifte korrupte og manglende filer. Dette virker i de fleste tilfælde, hvor problemet er opstået på grund af systemkorruption. Du kan downloade Reimage Plus ved at klikke her