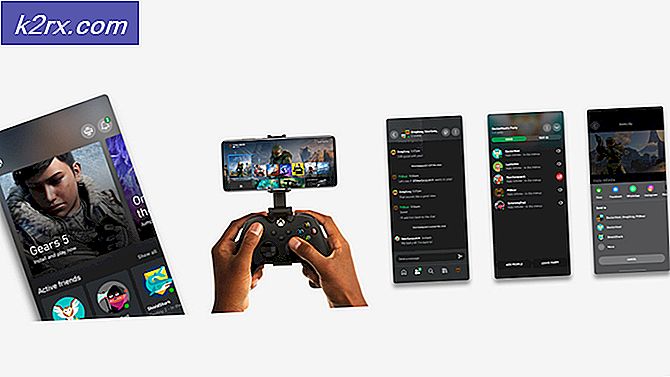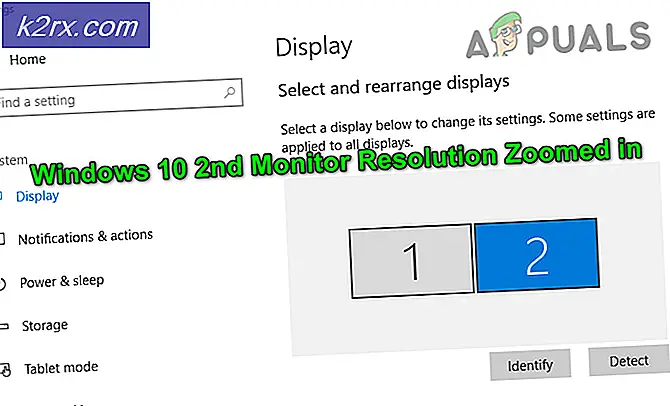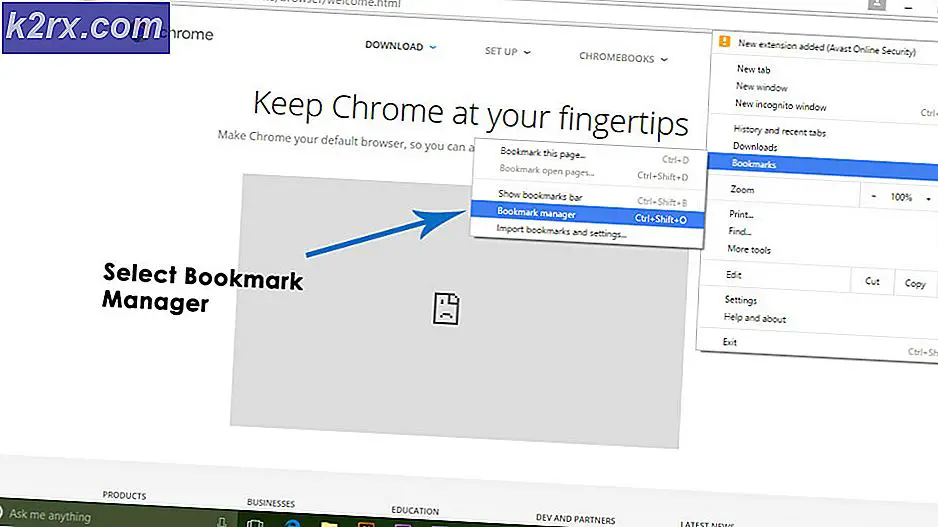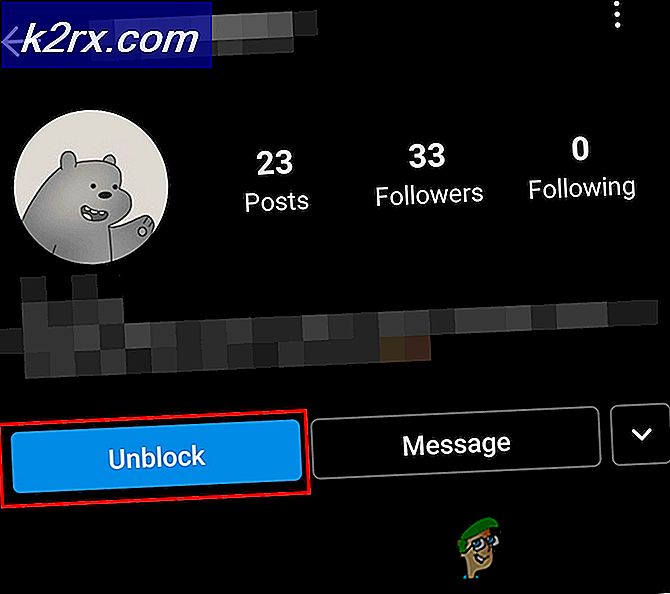Sådan aktiveres stavekontrol i * buntu Office-applikationer
Hvis du har problemer med at aktivere stavekontrol i LibreOffice eller Abiword, og du bruger en af * buntu Linux-distributioner eller en sammenlignelig Debian-baseret version, så har du muligvis ikke nogen sprog installeret på dit system. I de fleste tilfælde installerede distributionen dem automatisk, men du har muligvis fjernet dem. En utilbørlig brug af Computer Janitor eller Bleachbit kunne også være af med dem.
Disse distributioner af Linux omfatter et simpelt værktøj, som vil hjælpe dig med at rette op på problemet. Før du fortsætter, kan du dog sørge for, at du ikke bare slog stavekontrol af. Der er også en lille chance for, at du bare ikke har stavet nogle ord forkert!
Metode 1: Installation af sprog på Ubuntu
Hvis du bruger Ubuntu, kan du klikke på Dash og vælge Systemværktøjer for at åbne Language Support. Det samme kan siges om at bruge Whisker Menu i Xubuntu eller Debian-Xfce samt programmer og systemmenuer i Lubuntu såvel som Ubuntu-MATE. Du kan også skrive navnet i Dash for at starte det. Når det kommer op, tager det et øjeblik at scanne dit system. Mens vi brugte engelsk på vores system, bør disse instruktioner teoretisk arbejde for ethvert sprog, der modtager fuld støtte. Du modtager en besked om, hvordan programmet søger efter installerede sprog.
Kontroller for at se, om der er nogle sprog med fed skrift. Hvis det ikke er tilfældet, klik derefter på knappen Installer / fjern sprog og vælg dit sprog. Husk at du har brug for den rigtige regionale variant til dit eget land. Engelsk kommer for eksempel i en international sort samt sorter for Canada, Australien, Sydafrika, New Zealand, Storbritannien og USA i overensstemmelse med den måde, som Ubuntu og Debian bryder det ned. Sørg for at du har engelsk plus engelsk til din lokalinstallation installeret. Du kan trække sprogene efter din foretrukne ordre og derefter vælge Anvend system-bred for at færdiggøre dine ændringer fuldstændigt, når du er færdig.
Du kan muligvis få en advarsel under dette, at der ikke er nogen information om tilgængelige systemsprog. Hvis du modtager dette, skal du klikke på Opdater, så længe du er forbundet til netværket. Din installation kan muligvis indsamle nogle oplysninger fra lagrene.
Du kan også modtage en besked, der ændrer dig, at sprogunderstøttelsen ikke er helt installeret. Klik på Detaljer for mere information, hvis du vil, og klik derefter på Install. Uanset om du inspicerer detaljerne eller ej, bør det ikke ændre processen, da dette ikke er interaktivt.
PRO TIP: Hvis problemet er med din computer eller en bærbar computer / notesbog, skal du prøve at bruge Reimage Plus-softwaren, som kan scanne lagrene og udskifte korrupte og manglende filer. Dette virker i de fleste tilfælde, hvor problemet er opstået på grund af systemkorruption. Du kan downloade Reimage Plus ved at klikke herNår du er sikker på at du har gennemført installationen, kan du klikke på Luk for at fjerne vinduet. Hvis LibreOffice er åben, skal du lukke det og genstarte det. Ellers skal du bare starte LibreOffice og gå til menuen Rediger. Vælg Indstillinger og sørg for, at stavekontrol er tændt.
Hvis du havde et dokument fra før, før stavekontrollen mislykkedes, skal du muligvis enten skrive lidt i det eller trykke på enter-tasten for at få det til at genkende det, du leder efter. Aktivering af stavekontrol subrutiner kan undertiden forsinkes af forskellige årsager. Bemærk, at hvis du vil have tekstbehandleren til at tjekke din tekst på mere end et sprog, skal du vælge dem ikke kun når du installerer sproget, men også her. Hvert dokument kan normalt kun få tjekket ud på et enkelt sprog. Hvis du har problemer med tosprogede dokumenter, skal du kontrollere LibreOffices dokumentation for at sikre, at din version tilbyder support til denne avancerede funktion.
Højreklik på ethvert ord understreget i rødt for at rette op på dem, men husk på, at stavekorrigerende subrutinen ikke på nogen måde er fejlfri og vil give dig masser af falske positive. Når du er tilfreds med dine ændringer, skal du gemme dokumentet ved at klikke på ikonet Gem, vælge menuen Filer og trykke på Gem eller bruge Ctrl + S på tastaturet.
Nogle brugere vil gerne sikre, at stavekontrolordlisten forbliver på ved at lukke LibreOffice og derefter genåbne den med det samme dokument. Denne form for test er mere end sandsynligt unødvendig, men det vil ikke medføre problemer for dig, hvis du foretrækker at dobbeltsjekke.
Metode 2: Aktivering af stavekontrol i Abiword
Mens Ubuntu og Xubuntu har LibreOffice installeret som standard, har Lubuntu i stedet Abiword. Du har muligvis også installeret Abiword uafhængigt af din distributions konfiguration, da det er en del af en standard Ubuntu-pakke. Nogle varianter af Debian og nogle få selvvalsede distributioner af Linux Mint foretrækker også denne tekstbehandler. Hvis dette er tilfældet, skal du starte Abiword før du går videre. Du skal have mindst et sprog installeret for at kunne fortsætte, men du skal automatisk have den grundlæggende sprogkonfiguration tilbage fra din installation af den uafhængige * buntu, Debian eller Mint-installation, du gik igennem med.
Du kan måske begynde at skrive i Dash, åbne den fra menuen Dash og Applications, åbne den ved at klikke på Office i LXDE-menuen, hvis du bruger Lubuntu eller starter den fra Whisker-menuen, hvis du bruger Xubuntu. Under alle omstændigheder, når det kører, kan du prøve at skrive nogle tekst, og mens du gør det, skal du kontrollere, om det automatisk understreger stavede ord i rødt. Mens AbiWord og LibreOffice måske ser funktionelt anderledes ud, bør du ikke finde ud af, at de har nogen funktionel forskel på den måde, du aktiverer disse checks på.
Hvis det gør det, så er du færdig. Hvis ikke, klik derefter på Rediger-menuen og vælg indstillinger. Du kan også skubbe F10 og manøvrere mod den med markørtasterne. Vælg Stavekontrol og sørg for, at Check stavekontrol, når du skriver, har en check ud for den. Du kan måske ignorere ord i store bogstaver eller dem med tal også. Prøv at skrive tekst igen, og du bør ikke have yderligere problemer.
Bemærk, at der også er en Check grammatik som du skriver boks, som du også skal tjekke, hvis du vil aktivere automatisk grammatik kontrol. Selvom du har alle sprogsupportindstillingerne installeret, kan du finde ud af, at automatisk grammatikkontrol kan være ret langsom.
PRO TIP: Hvis problemet er med din computer eller en bærbar computer / notesbog, skal du prøve at bruge Reimage Plus-softwaren, som kan scanne lagrene og udskifte korrupte og manglende filer. Dette virker i de fleste tilfælde, hvor problemet er opstået på grund af systemkorruption. Du kan downloade Reimage Plus ved at klikke her