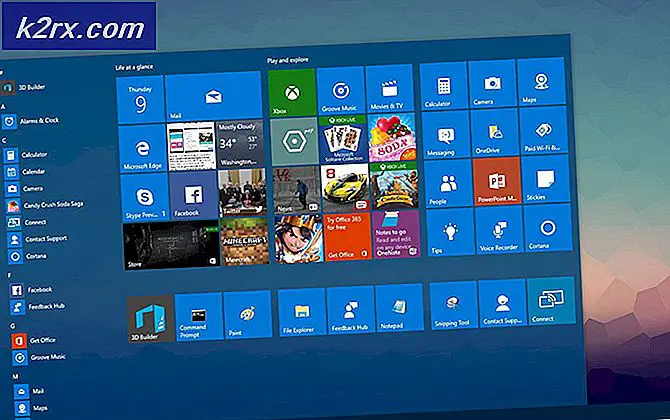Sådan genstarter du Firefox fra kommandolinjen
Brugere af Linux er som regel brugt til at se Firefox installeret på deres systemer som standard, og de kan meget vel skrive navnet på programmet i en terminal for at starte det. Navnet på browseren er under alle omstændigheder nok til at starte det, men nogle brugere vil muligvis genstarte det, mens de bevarer deres nuværende session.
Du skal muligvis ændre på fanen Indstillinger, hvis du vil gøre det, men ellers er det meget nemt. Mozilla Firefox-brugere er muligvis ikke opmærksomme på, at de også kan genstarte deres browser fra en intern kommandolinje, der ikke er relateret til den generelle bash-shell, som de fleste Linux-brugere er bekendt med.
Metode 1: Genstart Firefox fra kommandolinjen
Du skal have en grafisk Linux-terminal åben for arbejde på dette. Søg efter terminal på Ubuntu Unity Dash-linjen for at starte en, hvis du bruger ren Ubuntu. KDE-brugere og dem, der bruger kanel eller MATE, som i Linux Mint, kan klikke på menuen Programmer og derefter klikke på Terminal i menuen System. Xfce4 og LXDE brugere skal have en lignende oplevelse. Næsten alle kan holde Ctrl, Alt og T nede for at åbne et vindue uanset skrivebordsmiljø.
Ved kommandoprompten skal du skrive killall firefox og trykke på Enter for at dræbe alle igangværende forekomster af Mozilla Firefox-browseren. Husk på, at dette vil lukke kørende browsere uden at anmode dem om at godkende det, hvilket kan overraske brugere, der aldrig har prøvet det før!
Skriv firefox og tryk enter for at genstarte Firefox-browseren og holde terminal vinduet aktivt. Du kan normalt lukke terminalvinduet sikkert, når du har gjort dette. Du behøver normalt ikke at tilføje en ampersand for at holde bash shell aktiv, da moderne Firefox implementeringer starter fra et script. Disse to kommandoer er alt, hvad du normalt har brug for.
Metode 2: Reload faner, når du genstarter Firefox
I de fleste tilfælde vil eventuelle faner, du har åbnet, før du udstedte kommandoerne genindlæses i den nye session. Men hvis du opdager, at Firefox ikke genindlæsede dem, kan du vælge menuen Historie og vælge Gendan tidligere session. Hvis du opdager, at det ikke fyldes løbende på fanerne, kan du enten vælge menuen Rediger og klikke på Indstillinger eller skrive om: indstillinger i URL-linjen og tryk på Enter.
Der er en linje, der læser Når Firefox starter: efterfulgt af hvilken adfærd brugeren forventer, når du starter browseren. Den er indstillet til at vise din startside som standard, men du kan klikke på den og ændre den til Vis dine vinduer og faner fra sidste gang for at sikre, at de altid kommer op igen. Selvfølgelig kan du ændre denne adfærd, men ofte vil du gerne vende tilbage til denne skærm.
PRO TIP: Hvis problemet er med din computer eller en bærbar computer / notesbog, skal du prøve at bruge Reimage Plus-softwaren, som kan scanne lagrene og udskifte korrupte og manglende filer. Dette virker i de fleste tilfælde, hvor problemet er opstået på grund af systemkorruption. Du kan downloade Reimage Plus ved at klikke herMetode 3: Genstart Firefox fra GCLI
Når du kører Firefox, skal du holde Shift nede og trykke F2 for at åbne det grafiske kommandolinjegrænseflade eller GCLI. Det er en intern kommandolinje, som Firefox tilbyder til strømbrugeren. Skriv genstart og tryk på Enter ved denne prompt for at genstarte Firefox med det samme.
Denne kommando accepterer også nogle få kommandolinjeparametre, når du vil genstarte Firefox i særlige fejlfindingsfunktioner. Typing restart -safemode vil genstarte Firefox i fejlsikret tilstand og endda give dig en særlig fejlfinding dialogboks. Klik ikke på Opdateringsindstillingen, hvis du bliver bedt om det, medmindre du absolut ønsker at preforme en Firefox-opdateringsoperation. Du kan altid lukke dialogboksen og derefter genstarte Firefox fra menuen Programmer eller fra kommandolinjen, hvis du vil annullere en genstart af sikker tilstand uden at gøre nogen reelle ændringer overhovedet.
Hvis du er bange for, at du havde nogle cache-indlæsningsproblemer i fortiden, så skriver du genstart-nocache forhindrer cache-indholdet i at blive indlæst, når du genstarter Firefox. Dette sletter ikke rent faktisk cachen pr. Sige den måde, du kan, hvis du rengør browserhistorikken, men lader den på plads og laster uden den.
Du skal forhåbentlig aldrig bruge nogen af disse muligheder, og ingen af dem skal bruges løst. Generelt vil du kun bruge genstart uden andre kommandoer efter den.
PRO TIP: Hvis problemet er med din computer eller en bærbar computer / notesbog, skal du prøve at bruge Reimage Plus-softwaren, som kan scanne lagrene og udskifte korrupte og manglende filer. Dette virker i de fleste tilfælde, hvor problemet er opstået på grund af systemkorruption. Du kan downloade Reimage Plus ved at klikke her

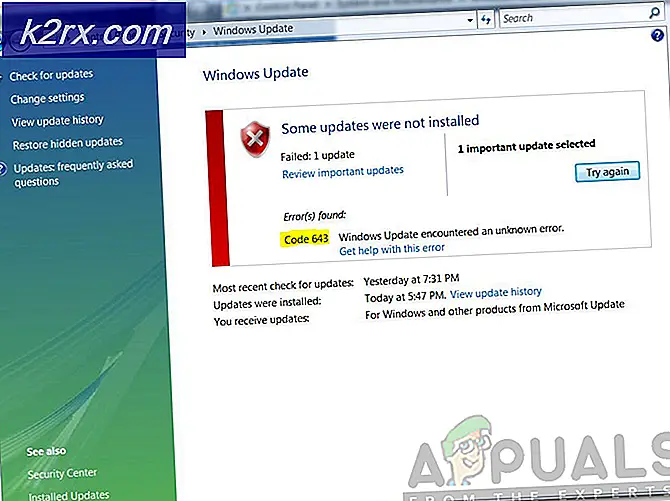
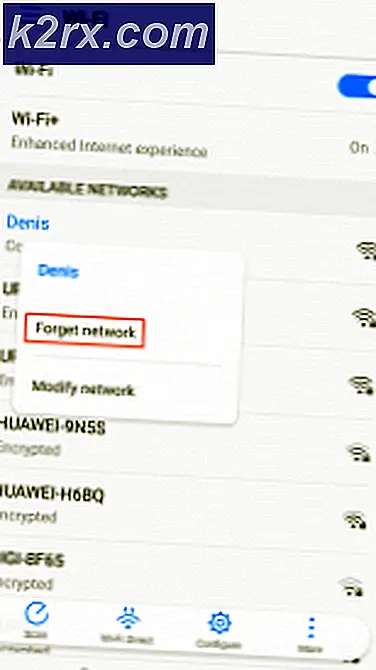
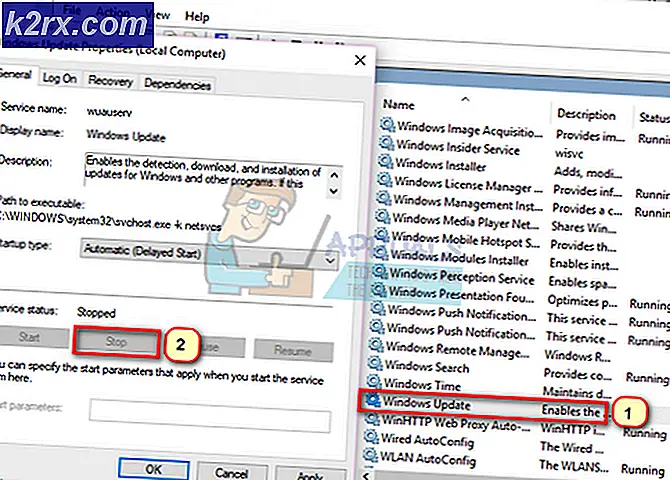

![Windows 10 Store ikke installeret [FIXED]](http://k2rx.com/img/101437/windows-10-store-not-installed-fixed-101437.png)