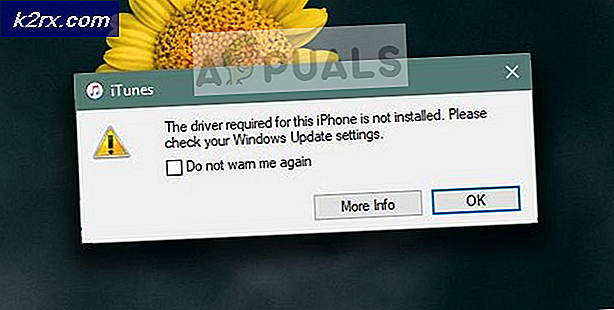Fix: Høj brug af wuauserv 'Windows Update Service'
Wuauserv eller Windows Update Service er en tjeneste til stede i din pc, som gør det muligt at registrere, installere og downloade opdateringer i Windows. Hvis tjenesten er deaktiveret, kan brugere på computeren ikke opdatere deres pc ved hjælp af Windows Update.
Der er mange mange tilfælde, hvor denne proces spiser mange af dine ressourcer som CPU, Memory eller Network. Der kan være mange årsager til denne adfærd. Din opdateringsklient kan have en konflikt, eller Windows kan bare kontrollere eventuelle opdateringer. Vi har listet ned forskellige løsninger til at hjælpe med denne proces. Tag et kig på.
Løsning 1: Venter på Windows Update for at kontrollere
Før du tager til enhver teknisk løsning, kan du vente lidt. Det er muligt, at computeren kontrollerer mulige opdateringer med Windows-servere. Efter et stykke tid skal processen selv sænke og fortsætte med at køre i baggrunden. Men hvis adfærden fortsætter i flere timer, kan du begynde at gennemføre løsningerne nedenfor.
Løsning 2: Genstart opdateringstjenesten efter sletning af downloadet indhold
Vi vil midlertidigt deaktivere Windows Update-tjenesten, så vi kan slette indholdet, der allerede er downloadet af Update Manager. Derefter vil vi slette indholdet af Software Redistribution-mappen. Når vi genstarter tjenesten, vil Windows kontrollere, hvilke filer der allerede er downloadet. Hvis den ikke finder nogen, begynder den at downloade fra bunden. Det meste af tiden løser dette problemet, og tjenesten bruger ikke så mange ressourcer.
Deaktivering af opdateringstjeneste
Der er to metoder til at deaktivere Windows Update Service. Du kan følge nogen af dem for nem adgang.
Metode 1: Brug af tjenester
- Tryk på Windows + R for at hente programmet Kør. Indtast tjenester i dialogboksen . msc . Dette vil medbringe alle de tjenester, der kører på din computer.
- Gennemse listen, indtil du finder en tjeneste, der hedder Windows Update Service . Højreklik på tjenesten og vælg Egenskaber .
- Klik på Stop stede under underrubrikken Service Status. Nu er din Windows Update-tjeneste stoppet, og vi kan fortsætte.
Metode 2: Brug kommandoprompt
- Tryk på Windows + S, skriv kommandoprompt i dialogboksen, højreklik på programmet og vælg Kør som administrator .
- Ved kommandoprompten skal du skrive netstop wuauserv . Luk ikke kommandoprompen, men det kan vi få brug for senere.
Sletning af hentede filer
Nu vil vi navigere til Windows Update-mappen og slette alle de opdaterede filer, der allerede er til stede. Åbn din filutforsker eller Denne computer og følg trinene.
- Naviger til adressen nedenfor. Du kan også starte Run-programmet og kopiere indsæt adressen for at nå direkte.
C: \ Windows \ SoftwareDistribution
- Slet alt inde i mappen Softwaredistribution (du kan også klippe indsætte dem til et andet sted, hvis du vil placere dem igen).
Bemærk: Du kan også i stedet omdøbe softwarens distributionsmappe. Navngiv det noget som SoftwareDistributionold.
Tænd Update Service igen
Nu er vi nødt til at tænde Windows Update-tjenesten igen og starte den igen. Indledningsvis kan opdateringsadministratoren tage et par minutter til at beregne detaljer og udarbejde et manifest for overførslen.
Nu, hvis du brugte metode en til at slukke for Windows Update, skal du også følge metode 1 her. Hvis du fulgte metode to, skal du følge metode to.
Metode 1: Brug af tjenester
- Åbn fanen Tjenester som vi gjorde tidligere i vejledningen. Naviger til Windows Update, og åbn dens egenskaber.
- Start tjenesten igen, og start din opdateringsmanager.
Metode 2: Brug kommandoprompt
- Start din kommandoprompt (eller hvis den allerede kører, skriv bare).
- Skriv net start wuauserv . Dette vil starte Windows Update-tjenesten igen. Nu starter du din opdateringsadministrator igen og starter Windows 10-processen.
Bemærk : Kør altid kommandoprompten og fanen Tjenester som administrator. Du kan opleve en fejl, hvis du glemmer at bruge fuld autoritet.
Løsning 3: Installation af opdateringerne manuelt
Før vi tager fat på at afinstallere de nødvendige opdateringer, kan vi kontrollere, om løsningen af opdateringerne manuelt løser problemet ved hånden.
- Tryk på Windows + S for at starte søgefeltet. Skriv windows opdatering, og åbn resultatet, som fremkommer.
- Vælg Avancerede indstillinger under overskriften Opdateringsindstillinger .
- Rul ned til bunden af siden. Her finder du en indstilling Vælg hvordan opdateringer leveres . Klik på det.
- Nu vises et nyt vindue, der består af muligheder for, hvor du kan downloade opdateringer. Deaktiver den, og navigere tilbage til det forrige vindue.
- Aktivér pauseopdateringer . Genstart nu din computer.
- Naviger til den officielle Microsoft-hjemmeside, vælg den seneste opdatering, som giver dig problemet og henter det.
- Når du har installeret opdateringen, skal du genstarte computeren og kontrollere manuelt opdateringer. Det kan tage lidt tid så vær tålmodig. Når computeren har tjekket for opdateringer, skal du genstarte din computer igen og kontrollere, om problemet er løst.
Løsning 4: Afinstaller de installerede opdateringer
Hvis du oplever dette problem, efter at du har installeret en ny opdatering, kan vi prøve at afinstallere dette, før vi udvej for at deaktivere processen helt. Sørg for at lave et gendannelsesbillede af dine vinduer, før du tager fat på denne løsning. På den måde kan du altid rulle tilbage, hvis noget går galt.
- Tryk på Windows + R for at starte programmet Run. Skriv appwiz.cpl i dialogboksen og tryk på Enter.
- Et nyt vindue vil fremkomme bestående af alle de programmer, der er installeret på din computer. Ignorer disse og tryk på Vis installeret opdateret tilstedeværelse øverst til venstre i vinduet.
- En liste over alle installerede opdateringer kommer frem. Vælg den, hvorefter du begyndte at have problemer, højreklik på den og vælg Afinstaller . Efter afinstallationsprocessen skal du genstarte computeren og kontrollere, om problemet er løst.
Løsning 5: Deaktivering af Windows Update Service
Hvis alle ovenstående løsninger ikke fungerer, kan vi prøve at deaktivere Windows Update Service. Bemærk, at din opdateringsklient efter denne metode ikke kører automatisk, heller ikke din Windows-opdatering.
- Tryk på Windows + R for at hente programmet Kør. Indtast tjenester i dialogboksen . msc . Dette vil medbringe alle de tjenester, der kører på din computer.
- Gennemse listen, indtil du finder en tjeneste, der hedder Windows Update Service . Højreklik på tjenesten og vælg Egenskaber .
- Stop tjenesten ved at klikke på knappen Stop under servicestatus. Klik derefter på Startup Type og vælg Deaktiveret fra rullemenuen. Tryk på Anvend for at gemme ændringer og afslutte.
- Genstart nu din computer og kontroller, om problemet blev løst.
PRO TIP: Hvis problemet er med din computer eller en bærbar computer / notesbog, skal du prøve at bruge Reimage Plus-softwaren, som kan scanne lagrene og udskifte korrupte og manglende filer. Dette virker i de fleste tilfælde, hvor problemet er opstået på grund af systemkorruption. Du kan downloade Reimage Plus ved at klikke her