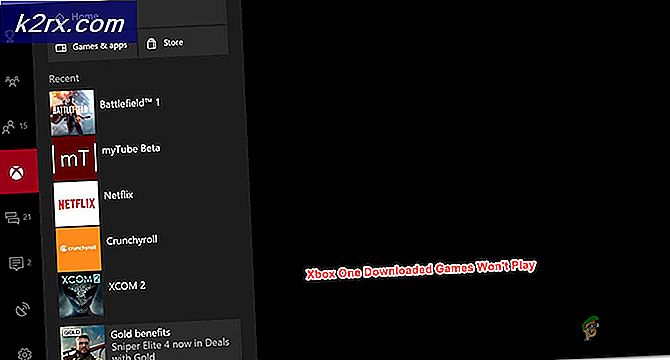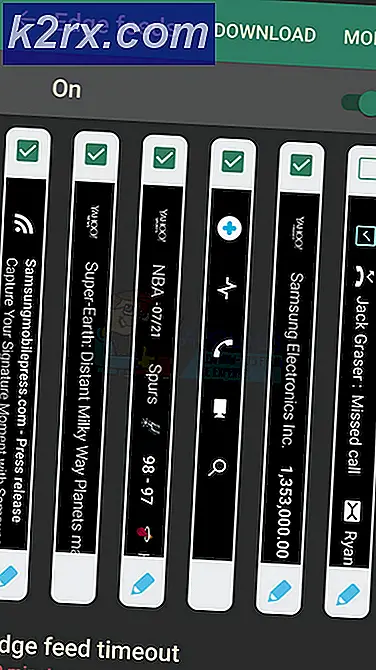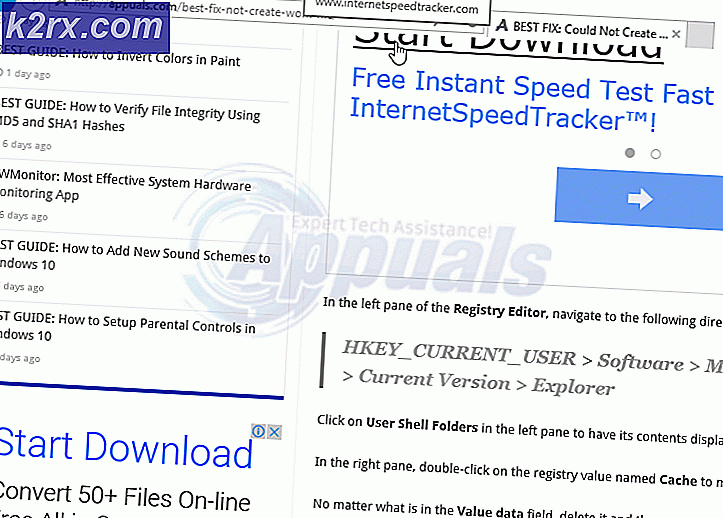Fix: Fejl 0x80070005 på Windows 10 Store
Denne fejl 0x80070005 er en generisk fejl, hvilket teknisk set betyder, at tilladelser nægtes eller adgang nægtes, og derfor kan mange andre Windows-programmer og -tjenester angive denne fejl, når det konstateres, at tilladelserne nægtes.
I denne vejledning vil vi dog kun fokusere på denne fejl i forhold til appopdateringer på Windows 8 / 8.1 / 10. Når en app ikke opdaterer sig selv på grund af tilladelsesproblemer, er det den fejl, du får. Der er sket noget, og denne app kunne ikke installeres 0x80070005
Metode 1: Fix tilladelserne i pakken mappen
1. Hold Windows nøgle og tryk på R
2. Indtast % appdata% i den køredialog, der åbnes, og klik på OK
3. Som standard kommer dette til dig til Appdata \ Roaming, men vi skal være i AppData \ Local så klik på AppData fra toppen (breadcrumb) og vælg AppData og derefter Local .
4. Find nu den mappe, der hedder pakker, i mappen Lokal.
5. Højreklik på Pakker og vælg Egenskaber .
6. Klik på fanen Sikkerhed
7. Klik nu på knappen Avanceret, og sørg for, at alle brugere, der er angivet deres, har fuld kontrol. Hvis ikke, klik derefter på Tilføj. Vælg Vælg en Principal, skriv brugere i feltet, der læser indtaste objektnavnet for at vælge, når dette er gjort, klik på Kontroller navne, og sæt derefter en afkrydsningsfelt på feltet, der siger Fuld Tilladelse
8. Klik på Anvend / OK. Dette bør give fuld tilladelse, og dit problem skal nu løses.
Metode 2: Skift downloadlokation for Windows Store-apps tilbage til din Windows-partition
Hvis metode 1 ikke fungerede for dig, er der ingen grund til at bekymre sig. Dette problem kan også skyldes download-placeringen af Windows Store-apps, der ændres fra partitionen af en computers harddisk / SSD, som Windows er installeret på (som i de fleste tilfælde er drev C ) til en anden partition. I sådanne tilfælde løser problemet ved at ændre downloadplaceringen af Windows Store-apps tilbage til standardværdien. Dog har Windows Butik desværre ikke en mulighed eller en funktion, der gør det muligt for brugerne at ændre standardindlæsningsstedet for apps, så du skal bruge registreringseditoren til at gøre det. For at bruge denne løsning skal du:
- Tryk på Windows Logo- tasten + R for at åbne et Run
- Skriv regedit i dialogboksen Kør, og tryk på Enter for at starte registreringseditoren
- I den venstre rude i registreringseditoren navigerer du til følgende mappe:
HKEY_LOCAL_MACHINE > SOFTWARE > Microsoft > Windows > CurrentVersion
PRO TIP: Hvis problemet er med din computer eller en bærbar computer / notesbog, skal du prøve at bruge Reimage Plus-softwaren, som kan scanne lagrene og udskifte korrupte og manglende filer. Dette virker i de fleste tilfælde, hvor problemet er opstået på grund af systemkorruption. Du kan downloade Reimage Plus ved at klikke her- Find registreringsdatabasenøglen med navnet Appx under CurrentVersion i venstre rude og tag ejerskab af det. Hvis du ikke ved, hvordan du tager ejerskab af en registreringsnøgle, skal du bruge metode 1 fra denne vejledning .
- Når du har taget ejerskab af Appx- registreringsdatabasenøglen, skal du klikke på den i den venstre rude i registreringseditoren for at få vist indholdet i den højre rude.
- I den højre rude i registreringseditoren finder du og dobbeltklikker på registreringsværdien ved navn PackageRoot for at redigere
- Udskift hvad der er i registreringsværdiernes Værdidata: -felt med det bibliotek, hvor du vil have Windows Store-apps, skal installeres fra nu af. Enhver mappe vil gøre, så længe den befinder sig i samme partition som din Windows-installation ( C: \ Program Files \ WindowsApps, for eksempel vil fungere vidunderligt).
- Klik på OK .
- Luk registreringseditoren og genstart computeren.
Når computeren starter op, skal du slukke Windows Store og forsøge at installere / opdatere en app for at se, om problemet er løst eller ej.
Metode 3: Nulstil computerens Windows Store cache
Hvis en Windows 10-bruger har nogen form for problemer med at downloade, installere eller opdatere programmer fra Windows Store, er det nemmere at gendanne Windows Store-cachen, og det gælder også i forbindelse med dette problem. For at nulstille computerens Windows Store-cache skal du:
- Tryk på Windows Logo- tasten + R for at åbne et Run
- Skriv wsreset. Exe i dialogboksen Kør og tryk på Enter .
- Vent til kommandoen skal udføres, og cache for Windows Store skal nulstilles.
- Genstart din computer, og når den starter op, skal du kontrollere, om problemet er løst eller ej.
Metode 4: Genregistrer Windows Store
- Åbn startmenuen .
- Søg efter powershell .
- Højreklik på søgeresultatet, der hedder Windows PowerShell, og klik på Kør som administrator .
- Indtast følgende i den forhøjede forekomst af Windows PowerShell, og tryk på Enter :
powershell -ExecutionPolicy Ubegrænset Add-AppxPackage -DisableDevelopmentMode -Register $ Env: SystemRoot \ WinStore \ AppxManifest.XML
- Når kommandoen er udført, skal du lukke Windows PowerShell og genstarte din computer.
Når computeren starter op, skal du slukke for Windows Store og kontrollere, om problemet stadig ikke findes.
Metode 5: Sørg for, at computerens dato og klokkeslæt er korrekte
Teknologien kan nogle gange være ekstremt uklar, og et glimrende eksempel på dette er, at det simpelt at have den forkerte tid, dato og / eller tidszone på din Windows 10-computer, kan føre til, at du ikke kan installere eller opdatere programmer fra Windows Store . Hvis du lider af dette problem, skal du forsøge at sikre, at ALLE computerens dato og klokkeslæt er korrekte. For at gøre det skal du:
- Klik på dato og klokkeslæt i dit meddelelsesområde.
- Klik på Skift dato og klokkeslæt .
- Klik på Skift dato og klokkeslæt, så sørg for, at din computer har den helt rigtige dato og klokkeslæt, og klik på OK .
- Klik på Ændre tidszone, sørg for at din computer er indstillet til den rigtige tidszone, og klik på OK .
- Klik på Anvend og derefter på OK .
- Genstart computeren, vent på, at den starter op og kontroller, om din evne til at installere og / eller opdatere programmer fra Windows Store er blevet genoprettet.
Hvis ingen af de ovenfor beskrevne metoder har fungeret for dig, så frygter du ikke, da du stadig har en sidste udvej - skaber en skift til en ny brugerkonto. I næsten alle tilfælde påvirker dette problem kun en brugerkonto på en berørt computer. Derfor kan du slippe af med dette problem ved blot at oprette en ny brugerkonto og skifte til den til gode, og derefter slette din gamle brugerkonto. Du skal kunne downloade, installere og opdatere programmer fra Windows Store på den nye brugerkonto. Hvis du vælger at tage denne vej, skal du dog sørge for at overføre værdifulde data / filer, som du ikke vil miste fra din gamle konto til din nye, før du sletter den gamle konto.
PRO TIP: Hvis problemet er med din computer eller en bærbar computer / notesbog, skal du prøve at bruge Reimage Plus-softwaren, som kan scanne lagrene og udskifte korrupte og manglende filer. Dette virker i de fleste tilfælde, hvor problemet er opstået på grund af systemkorruption. Du kan downloade Reimage Plus ved at klikke her