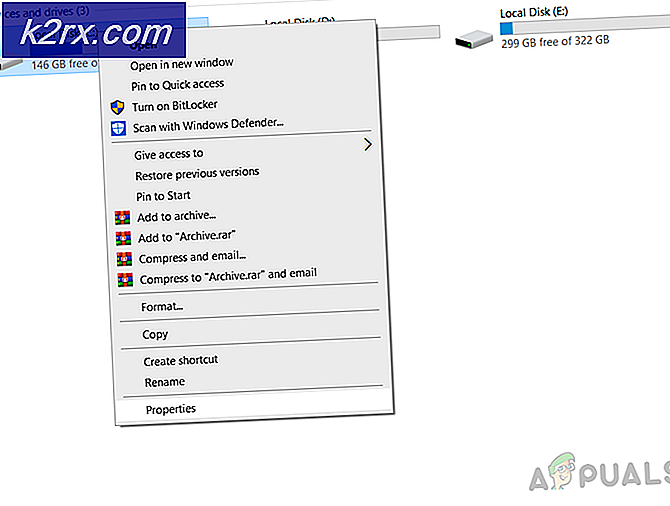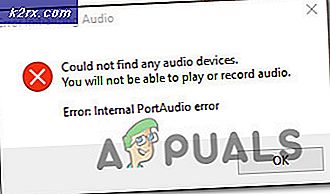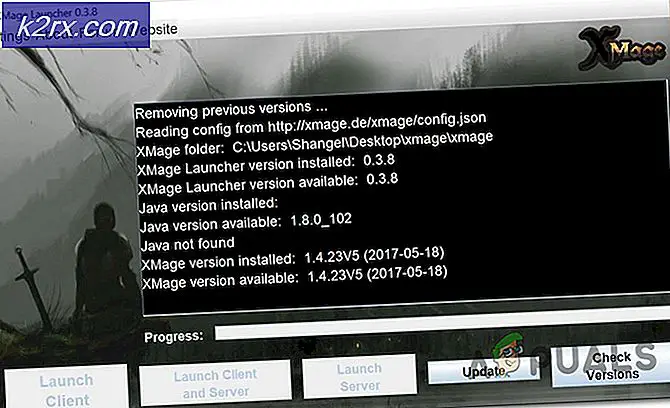Fix: Firefox svarer ikke
En overraskende mængde brugere rapporterer at have problemer med Mozilla Firefox på Windows 10, i betragtning af at denne browser er bredt betragtet som den stables ud af gruppen. De fleste brugere klager over at få hyppige fryse ups med ikke at svare meddelelser.
Selv om dette problem slet ikke er ensbetydende med Windows 10, rapporterer mange brugere, at det først startede, efter at de installerede en vigtig opdatering som jubilæumsopdatering på Windows 10.
Selv om årsagerne til, at din Firefox-browser muligvis er fejl, er forskellige, er der nogle få vanlige syndere, der synes at være ansvarlige for fryser og nedbrud af browseren:
- Ondsindede eller påtrængende filer gik ind i installationsmappen eller i cacheminnet
- Intrusive eller untested plug-ins forårsager ustabilitet.
- Alt for mange freeware konvertere kører med det samme inden for Firefox (pdf til word, jpeg til png, word til pdf osv.)
- Firefox-profilmappen har ikke ret til at oprette filer (skrivebeskyttet tilladelse)
Den gode nyhed er, at uanset den skyldige, der forårsager ustabiliteten, løser du problemet, inden du afslutter fejlfinding med metoderne i denne artikel. Nedenfor har du en samling af rettelser, som brugere i en lignende situation har brugt til at løse problemet. Følg hver potentielle rettelse i rækkefølge, indtil du støder på en metode, der lykkes med at løse problemet for din særlige situation.
Metode 1: Force tæt genstart og opdatering
Hvis du sjældent oplever ustabilitet, vil en midlertidig løsning være at tvinge tæt på Firefox og starte en genstart. Hvis fejlen skyldes en intern fejl eller ved en beskadiget intern fil, der tvinger klienten til at opdatere, løser de fleste af disse fejl. Når Mozilla Firefox ikke reagerer, vil du ikke kunne lukke det på den konventionelle måde (via ikonet Luk). Du kan dog nemt lukke programmet via Task Manager ved at trykke på Ctrl + Shift + Esc. Gå derefter til fanen Processer, vælg Firefox og klik på knappen Afslut opgave .
Når du er i stand til at lukke programmet, der ikke svarer, skal du genstarte dit operativsystem. Ved næste opstart skal du åbne Firefox igen og klikke på ikonet Menu øverst til højre. Gå derefter til Hjælp, og klik på Om Firefox . Vent, indtil systemet kontrollerer, om du har den nyeste version. Hvis en ny version er tilgængelig, skal du klikke på Genstart og opdatere Firefox og vente på, at processen skal fuldføres.
Ved næste idrifttagning skal du holde øje med uafbrudt perioder. Hvis du stadig får lejlighedsvis fryser eller nedbrud, skal du gå videre til de næste fejlfindingsstrategier nedenfor.
Metode 2: Kontroller de nødvendige adgangsrettigheder
En almindelig årsag til, at Firefox-browseren ikke reagerer, er, når profilmappen ikke har skrive tilladelser. Dette er en ganske almindelig forekomst, hvis Firefox bruger en profil fra et filsystem, der tidligere var monteret med skrivebeskyttede tilladelser.
Heldigvis kan du nemt ændre indstillingerne i profilmappen for at konfigurere de korrekte tilladelser. Sådan gør du det her:
- Tryk på Windows-tasten + R for at åbne en Kør-boks. Indtast derefter % APPDATA% \ Mozilla \ Firefox \ Profiler \ og tryk Enter for at åbne den mappe, der indeholder profilmapperne i Firefox.
- Gå op en mappe for at nå Firefox-mappen, højreklik derefter på mappen Profiler og vælg Egenskaber .
- I vinduet Egenskaber i Profiler skal du gå til fanen Generelt og sørge for, at feltet Read-only ikke er markeret, og tryk på knappen Anvend .
- Hvis du fandt ud af, at attributten Read-only blev kontrolleret, og du ændrede det, skal du genstarte computeren igen. Ved næste opstart skal du begynde at bruge Firefox igen og overvåge det for tegn på manglende respons.
Hvis du stadig støder på perioder, hvor browseren ikke reagerer, skal du gå ned til den næste metode nedenfor.
Metode 3: Rydning af cache og cookies
En anden populær rettelse, der har gjort det muligt for mange brugere at slippe af med uresponsive perioder, var at rydde cachen. Ved at eliminere cachelagrede websideversioner og cookies, eliminerer du med succes mange potentielle syndere, der kan forårsage problemet.
Her er en hurtig vejledning om, hvordan du løser uresponsive perioder i Firefox ved at rydde cachen og cookies:
- Åbn Firefox og gå til menuikonet (øverste højre hjørne), og klik derefter på Valg.
- Gå derefter til fanen Privacy & Security, rul ned til Cached Web Content og klik på knappen Slet nu .
- Luk FireFox, og genstart din computer. Ved næste opstart skal du åbne Firefox igen og se, om de uopløste perioder er blevet løst.
Hvis du stadig får lejlighedsvis Firefox-fryse eller nedbrud, skal du gå videre til næste metode nedenfor.
Metode 4: Start Firefox i Sikker tilstand og deaktiver udvidelser, temaer eller hardware acceleration
Firefox-udvidelser og brugerdefinerede temaer er anden grund til, at brugerne ikke responderer perioder med deres browser. Hvis du er afhængig af mange Firefox-udvidelser, kan du kun afinstallere alle dine udvidelser for at finde ud af, at de ikke skyldes dit problem, en enorm tidsplan.
PRO TIP: Hvis problemet er med din computer eller en bærbar computer / notesbog, skal du prøve at bruge Reimage Plus-softwaren, som kan scanne lagrene og udskifte korrupte og manglende filer. Dette virker i de fleste tilfælde, hvor problemet er opstået på grund af systemkorruption. Du kan downloade Reimage Plus ved at klikke herDu kan dog eliminere denne risiko ved at starte Firefox i fejlsikret tilstand og se, om de uopløste perioder stopper. I Safe Mode vil Firefox køre med alle extensions automatisk deaktiveret. Ud over dette vil hardware acceleration blive slukket, og ethvert brugerdefineret tema vil blive erstattet med standardværdien. Dette vil hjælpe dig med at afgøre, om problemet skyldes en af de udvidelser eller temaer, du bruger i øjeblikket. Ellers er problemet placeret andetsteds.
Her er en hurtig guide til lancering af Firefox i fejlsikret tilstand og handling, hvis en af udvidelserne forårsager ustabiliteten:
- Åbn Firefox, klik på menuikonet (øverste højre hjørne). Klik derefter på ikonet Hjælp (spørgsmålstegnikon), og klik derefter på Genstart med tilføjelser, der er deaktiveret .
Bemærk! Du kan også starte Firefox direkte i Safe Mode ved at holde Shift- tasten nede, mens du dobbeltklikker på Firefox. - Ved den nyligt viste prompte skal du klikke på genstartsknappen og derefter klikke på Start i fejlsikret tilstand og vente, indtil Firefox genstarter i sikker tilstand.
- Brug Firefox i fejlsikret tilstand et stykke tid og se om du oplever samme ustabilitet. Hvis de ikke-reagerende perioder ikke vises, mens du surfer i fejlsikret tilstand, kan du gøre opmærksom på tre syndere: udvidelser, temaer eller hardwareacceleration.
Bemærk: Hvis du ikke støder på uopløste perioder, mens du er i fejlsikret tilstand, skal du gå direkte til nedenstående metode.
Hvis dit problem ikke opstod i fejlsikret tilstand, skyldes problemet sandsynligvis en udvidelse, tema eller hardwareacceleration. Med dette i tankerne skal du afslutte Fortsæt med de næste tre reparationsstrategier for at finde årsagen til problemet:
Deaktivering af hardware acceleration
Den nyeste Firefox-version vil have hardware acceleration aktiveret som standard. Dette forbedrer ydeevnen på de fleste systemer, men nogle ældre rigge kan blive ustabile, mens denne funktion er aktiveret. Heldigvis kan du nemt slukke hardware acceleration og se om det løser problemet for godt. Her er en hurtig vejledning om, hvordan du deaktiverer hardwareaccelerationer:
- Åbn Firefox, klik på menuikonet (øverste højre hjørne) og klik derefter på Valg .
- Gå til Generelt- panelet i menuen Indstillinger og rul ned til fanen Ydelse og afmarkér afkrydsningsfeltet, der er knyttet til Brug anbefalede præstationsindstillinger .
- Derefter fjerner du afkrydsningsfeltet i forbindelse med Brug hardware acceleration, når det er tilgængeligt .
- Genstart Firefox og fortsæt med at bruge Firefox normalt for at se, om problemet gentages. Hvis du stadig støder på urespons, fortsæt til næste taktik.
Vend tilbage til standardtemaet
Brugerdefinerede temaer er ret almindelige syndere, der kan forårsage ustabilitet. Du kan nemt finde ud af, om det brugerdefinerede tema, du bruger, forårsager problemet ved at vende tilbage til standardværdien. Her er en hurtig vejledning om, hvordan du gør dette:
- Åbn Firefox og klik på menuknappen (øverste højre hjørne). Klik derefter på Tilføjelser og vent til Add-ons Manager for at åbne.
- I Add-ons Manager skal du gå til panelet Temas et klik på knappen Aktiver i forbindelse med standardtemaet .
- Genstart Firefox og se, at du oplever den samme uresponsive adfærd ved næste opstart. Hvis du er, fortsæt med den næste reparationsstrategi.
Deaktiver alle udvidelser
Hvis du har fjernet de andre muligheder, der kan få din Firefox-browser til at fungere normalt, vil du måske være opmærksom på de tilføjelser, du har aktiveret.
For at finde ud af, hvilken udvidelse der forårsager ustabiliteten, skal du deaktivere hver enkelt systematisk. Eller endnu bedre, du kan deaktivere alle udvidelser på én gang og derefter genaktivere hver enkelt gradvist, indtil du identificerer synderen. Her er en hurtig guide til at deaktivere alle udvidelser:
- Åbn Firefox og klik på menuikonet (øverste højre hjørne). Klik derefter på Tilføjelser for at åbne Add-ons-manager .
- Klik på ikonet Udvidelse på fanen Tilføjelsesmanager .
- Deaktiver og aktiv udvidelse, som du har mistanke om, kan forårsage ustabiliteten ved at vælge den og klikke på Deaktiver knap . Gentag denne procedure med hver udvidelse, som du har mistanke om.
- Genstart Firefox og se, om du stadig oplever urespons.
Hvis du opdager, at problemet stadig opstår, selv efter at du fulgte hver reparationsstrategi, der er forklaret i metode 4, fortsæt med metode 5 .
Metode 5: Aktivering af hardware acceleration
Nogle brugere, der konstant oplevede perioder med uresponsivitet i Firefox, har formået at løse problemet ved at muliggøre brugen af hardware acceleration i fanen Performance. Formentlig sker perioder med uresponsivitet, fordi visse systemer ikke har ressourcerne til at behandle de grafiske elementer, som brugeren kræver uden brug af hardware acceleration.
Her er en hurtig vejledning om aktivering af hardware acceleration fra menuen Indstillinger i Firefox:
- Åbn Firefox, klik på menuikonet (øverste højre hjørne) og klik på Valg .
- Gå til fanen Generelt og rul ned til præstationsmenuen. Derefter fjerner du afkrydsningsfeltet Brug anbefalede præstationsindstillinger, og markér feltet, der er knyttet til Brug hardware acceleration, når det er tilgængeligt .
- Luk Firefox og genstart din pc. Ved næste opstart skal du åbne Firefox igen og holde øje med uregelmæssigheder.
PRO TIP: Hvis problemet er med din computer eller en bærbar computer / notesbog, skal du prøve at bruge Reimage Plus-softwaren, som kan scanne lagrene og udskifte korrupte og manglende filer. Dette virker i de fleste tilfælde, hvor problemet er opstået på grund af systemkorruption. Du kan downloade Reimage Plus ved at klikke her