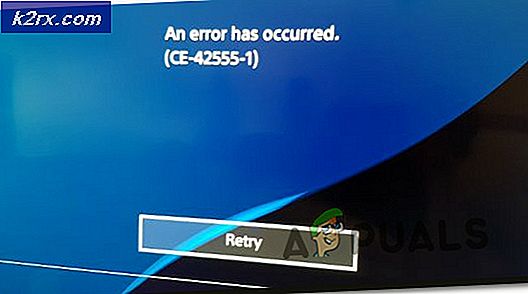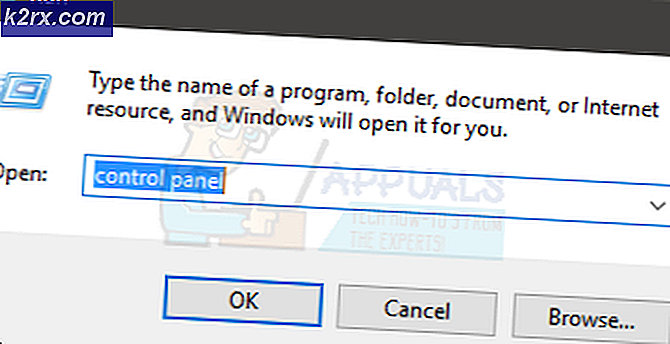Sådan løses Audacity 'Internal PortAudio Error' på Windows 10
Nogle Windows-brugere støder på 'Intern PortAudio fejl'Hver gang de forsøger at køre Audacity. Dette problem bekræftes at forekomme med forskellige Audacity-versioner på Windows 7, Windows 8.1 og Windows 10.
Vi har søgt på nettet efter alle mulige årsager, der kan udløse denne fejlmeddelelse. Og som det viser sig, er der flere forskellige årsager, der kan forårsage dette problem på Windows 10. Her er en liste med alle potentielle synder:
Nu hvor du kender enhver potentiel synder, skal du gennemgå alle nedenstående potentielle rettelser i samme rækkefølge, som de præsenteres. En af dem skal løse problemet for dig:
Metode 1: Genscanning af lydenheder i Audacity
Som det viser sig, tager Audacity lidt langsomt hensyn til de seneste ændringer, du har foretaget på dine lydenheder.
Så hvis du ser 'Intern PortAudio fejl‘Lige efter du har foretaget nogle ændringer på dine lydenheder (tilsluttet, frakoblet noget eller geninstalleret drivere), skal du være i stand til at løse dette problem ved at tvinge Audacity til at genscanne lyddriverne.
Dette er en universel løsning, der bekræftes at fungere i en række dokumenterede brugersager, så ideelt set skal du starte med dette.
At tvinge Audacity program til at scanne efter ændringer i din Lydenheder, åbn appen og brug båndet øverst til at klikke på Transportere. Klik derefter på fra den menu, der lige blev vist Scan igen lydenheder og vent på, at operationen er afsluttet.
Når du har gjort dette, skal du fortsætte og genstarte dit Audacity-program og se om du nu er i stand til at åbne det uden at se det samme 'Intern PortAudio fejl‘.
Hvis det samme problem stadig opstår, skal du gå ned til næste metode nedenfor.
Metode 2: Aktivering af de nødvendige tjenester
Ifølge nogle berørte brugere erIntern PortAudio fejl'Problem kan også forekomme, hvis du har et par vigtige lydtjenester, der er vigtige for Audacity (Windows Audio og Windows Audio Endpoint Builder) deaktiveret i din Tjenester menu.
Dette problem er endnu mere sandsynligt, hvis du støder på lignende lydproblemer med andre applikationer. I dette tilfælde skal du kunne løse problemet ved at åbne skærmbilledet Tjenester og sikre, at de to vigtige tjenester er aktiveret.
Her er en trinvis vejledning, der viser dig, hvordan du gør dette:
- Trykke Windows-tast + R at åbne en Løb dialog boks. Skriv derefter 'Services.msc' inde i tekstfeltet, og tryk på Gå ind at åbne op for Tjenester skærm.
- Når du er inde i Tjenester skærm, rul ned gennem listen over tjenester og find den post, der er knyttet til Windows Audio. Når du ser det, skal du højreklikke på det og vælge Ejendomme fra genvejsmenuen.
- Inde i Windows lydegenskaber menu, skal du klikke på Generel fanen, og skift derefter rullemenuen, der er tilknyttet Starttype til Automatisk inden du klikker på ansøge for at gemme ændringerne.
- Når du har sikret dig, at Windows Audio-tjenesten er aktiveret, skal du gentage trin 2 og 3 ovenfor med Windows Audio Endpoint Builder service.
- Til sidst skal du genstarte din computer og se, om problemet er løst ved næste opstart af computeren.
Hvis det samme 'Intern PortAudio fejl‘Problemet stadig opstår, gå ned til den næste potentielle løsning nedenfor.
Metode 3: Aktivering af hver afspilnings- og optageenhed
Første ting først skal du starte denne fejlfindingsvejledning ved at sikre, at du ikke har nogen deaktiveret optage- og afspilningsenhed i din lydmenu. Dette er vigtigt, fordi Audacity berygtet er kendt for fejlfunktion, når den registrerer begrænsninger i forhold til de enheder, den kan bruge.
Heldigvis er der mange berørte brugere, der formåede at løse dette problem ved at gå ind i lydmenuen på deres Windows 10-computer og sikre, at der ikke er nogen deaktiverede enheder.
Bemærk: Hvis du har nogen optage- eller afspilningsenheder, som du ikke ønsker, at Audacity skal bruge, er det bedre at tilslutte dem i stedet for at deaktivere dem. Dette undgår fejl af denne art.
Hvis du leder efter trinvise instruktioner om aktivering af enhver afspilnings- og optageenhed, skal du følge instruktionerne nedenfor:
- Trykke Windows-tast + R at åbne en Løb dialog boks. Skriv derefter 'mmsys.cpl ’ inde i tekstfeltet, og tryk på Gå ind for at åbne klassikeren Lyd vindue på din Windows 10-computer.
- Når du er inde i Lyd menuen, start med at klikke på Afspilning fanen. Når du er inde, skal du højreklikke på hver enhed, der er deaktiveret (den har ikonet pil ned) og vælge Aktiver fra genvejsmenuen.
- Klik derefter på fanen Optagelse og se efter en deaktiveret enhed i listen nedenfor. Hvis du finder nogen, skal du højreklikke på den deaktiverede enhed og vælge Aktiver fra genvejsmenuen.
- Når hver afspilnings- og optageenhed, der tidligere var deaktiveret, nu er aktiveret, skal du klikke på ansøge for at gemme ændringerne, og genstart derefter din computer.
- Når din computer er startet op igen, skal du åbne Audacity igen og se om problemet nu er løst.
Hvis det samme problem stadig opstår, når du prøver at åbne Audacity, skal du gå til den næste potentielle løsning nedenfor.
Metode 4: Installation / geninstallation af lyddrivere
Som det viser sig, kan dette problem også opstå, hvis du har at gøre med en form for korruption, der er knyttet til lyddriveren, som du aktivt bruger. Et andet potentielt scenario (hvis du bruger et headset) er, at du bruger en forældet driver til afspilning eller optagelse, der forstyrrer Audacitys evne til at genkende dine lydenheder.
Der er mange brugere, der bekræftede, at de var i stand til at løse problemet ved at geninstallere lyddriveren og USB-controller-driveren (hvis de brugte et headset)
Her er en hurtig guide til, hvordan du gør dette:
- Trykke Windows-tast + R at åbne en Løb dialog boks. Skriv derefter 'Devmgmt.msc' og tryk på Gå ind at åbne Enhedshåndtering.
- Når du er inde i Enhedshåndtering, skal du rulle ned gennem listen over enheder og udvide rullemenuen, der er knyttet tilStyring af lyd, video og spil.Højreklik derefter på hver lydenhedsdriver, der er angivet inde, og vælg Afinstaller.
- Når hver relevant lydenhed er afinstalleret, skal du fortsætte og udvideUniversal Serial Bus-controllerog afinstaller hver værtscontroller, som du ser indeni.
Bemærk: Dette gælder kun, hvis du afspiller eller optageenheder er tilsluttet via en USB-port.
- Når hver relevant driver er afinstalleret, skal du genstarte din computer for at lade dit operativsystem automatisk skifte til de generelle driverækvivalenter.
Bemærk: Hvis du bruger et USB-baseret headset, skal du tilslutte det for at tillade den første installation at gennemføres. - Start Audacity igen og se om problemet nu er løst nu du kører de generiske drivere.
Bemærk: Hvis problemet stadig ikke er løst, eller du nu støder på en anden fejlkode, kan du geninstallere de dedikerede lyddrivere ved hjælp af de officielle kanaler.
Hvis det samme Intern PortAudio fejl opstår stadig, selv efter at du har fulgt instruktionerne ovenfor, skal du gå ned til den næste potentielle løsning nedenfor.
Metode 5: Geninstallation af Realtek Audio-driveren (hvis relevant)
Hvis du bruger Realtek Audio som standard lyddriver, er chancerne for, at du ser denne fejl enten fordi du bruger en forældet version eller fordi din nuværende Realtek installation indeholder i øjeblikket nogle beskadigede filer, der forårsager Intern PortAudiofejl i Audacity.
Hvis dette scenarie er anvendeligt, skal du kunne løse problemet ved at afinstallere dine nuværende Realtek-lyddrivere og installere den nyeste kompatible version via de officielle kanaler. Denne potentielle løsning blev bekræftet for at være effektiv af mange berørte brugere.
Hvis du leder efter trinvise instruktioner, skal du følge instruktionerne nedenfor:
- Åbn en Løb dialogboks ved at trykke på Windows-tast + R. Skriv inden i køreboksen 'Appwiz.cpl' og tryk på Gå ind at åbne op for Programmer og funktioner menu.
- Inde i programmerne og funktionerne prompt, gå videre og rul ned gennem listen over applikationer og find Realtek HD Manager (eller en anden lyddriver underskrevet af Realtek)
- Når du finder den rigtige driver, skal du højreklikke på den og vælge Afinstaller fra kontekstmenuen, og følg derefter vejledningen på skærmen for at fuldføre installationen.
Bemærk: Hvis du har flere værktøjer fra Realtek, er vores anbefaling at afinstallere alt og starte fra bunden.
- Når hver Realtek-driver endelig er afinstalleret, skal du genstarte din computer og vente på, at den næste opstart er afsluttet.
- Åbn din standardbrowser, og naviger til officiel download-side af Realtek-lyddriver og download den nyeste version.
Bemærk: Sørg for at downloade den korrekte driver i henhold til din OS-arkitektur (32-bit eller 64-bit).
- Når downloadingen er færdig, skal du åbne installationsprogrammet og følge vejledningen på skærmen for at geninstallere den nyeste version af Realtek-driveren.
- Når installationen er afsluttet, skal du endelig genstarte computeren en sidste gang og se, om du stadig ser den samme fejl, når du prøver at åbne Audacity.
I tilfælde af det samme 'Intern PortAudioder stadig opstår fejl, gå ned til den næste potentielle løsning nedenfor.
Metode 6: Geninstallation af Audacity Suite
Ifølge nogle berørte brugere kan dette problem også opstå på grund af en form for korruption, der i øjeblikket påvirker den nuværende Audacity-installation. Og da Audacity ikke har en pålidelig automatisk opdateringsfunktion, er det også muligt, at den version, du bruger, er i konflikt med en Windows-opdatering, der for nylig blev skubbet af Microsoft.
Hvis dette scenarie er anvendeligt, skal du være i stand til at løse problemet ved at afinstallere din nuværende Audacity-version og installere den nyeste version fra den officielle download-side.
Hvis du leder efter trinvise instruktioner, skal du følge instruktionerne nedenfor:
- Åbn en Løb dialogboks ved at trykke på Windows-tast + R. Skriv derefter 'Appwiz.cpl' og tryk på Gå ind at åbne op for Programmer og funktioner skærm.
- Når du er inde iProgrammer og funktioner menu, rul ned gennem listen over aktuelt installerede applikationer og find den aktuelle installation af Audacity. Når du ser det, skal du højreklikke på det og vælge Afinstaller fra genvejsmenuen.
- Inden på afinstallationsskærmen skal du følge anvisningerne på skærmen for at fuldføre afinstallationsproceduren, genstart computeren og vent på, at den næste opstart er afsluttet.
- Når din computer er startet op igen, skal du åbne din standardbrowser og besøge officielle download-side af Audacity. Når du er inde, skal du downloade den nyeste tilgængelige version ved at klikke påAudacity til Windows fra listen over tilgængelige indstillinger. Derefter downloades fra listen over tilgængelige eksekverbare filerAudacity WIndos Installer.
- Når downloadet endelig er afsluttet, skal du dobbeltklikke på den eksekverbare fil, du lige har downloadet, og følge instruktionerne på skærmen for at fuldføre installationen af den nyeste version af Audacity.
Metode 7: Kørsel af lydfejlfinding (KUN Windows 10)
Hvis ingen af metoderne ovenfor har fungeret for dig, skal du også overveje muligheden for en hyppig Windows-relateret fejl, der påvirker din lydenhed. Heldigvis indeholder Windows 10 et indbygget værktøj, der er meget effektivt til at rette situationer som denne ved at køre lydfejlfinding og anvende den anbefalede løsning.
Denne potentielle løsning bekræftes at fungere af mange berørte brugere, der tidligere har set 'Intern PortAudio fejl'Når du forsøger at åbne Audacity-applikationen.
Hvis du ikke kørte denne type scanning før, er der en hurtig trin-for-trin guide til, hvordan du gør det:
- Åbn en Løb dialogboks ved at trykke på Windows-tast + R. Skriv derefter 'ms-indstillinger: fejlfinding 'og tryk på Gå ind at åbne op forFejlfinding fanen i Indstillinger app.
- Dernæst fra Fejlfinding rulle helt ned til Kom i gang kategori og klik påAfspiller lyd. Klik derefter påKør fejlfindingsværktøjetfor at åbne hjælpeprogrammet.
- Når du har startet scanningen, skal du vente til den indledende undersøgelse er afsluttet. Hvis der identificeres et problem, skal du klikke på Anvend denne rettelse og følg de resterende instruktioner, hvis det er nødvendigt for at håndhæve rettelsen.
- Endelig, når rettelsen blev håndhævet, skal du genstarte din computer og se, om problemet er løst ved næste opstart af computeren.
Hvis det samme problem stadig opstår, skal du gå ned til den endelige potentielle løsning nedenfor.
Metode 8: Afinstallation af DroidCam Virtual Audio Driver (hvis relevant)
Hvis ingen af de potentielle rettelser ovenfor har fungeret for dig, og du bruger Droidcam, har du sandsynligvis at gøre med en velkendt konflikt, der er berørt af Windows 10-brugere, der bruger Audacity på en OS-installation, hvor en Droidcam-driver også er installeret.
Hvis dette scenarie er anvendeligt, er den eneste måde at løse problemet på at afinstallere lyddriveren fra DroidCam. Jeg ved, at dette ikke er den ideelle løsning, men det er det eneste, der fungerer i dette særlige scenario.
Her er hvad du skal gøre for at eliminere konflikten:
- Åbn en Løb dialog ved at trykke på Windows-tast + R. Skriv derefter 'Appwiz.cpl' og tryk på Gå ind at åbne op for Programmer og funktioner menu.
- Når du er inde i menuen Programmer og funktioner, skal du rulle ned gennem listen over installerede programmer og finde Droidcam Virtual Audio indgang.
- Når du ser det, skal du højreklikke på det og vælge Afinstaller fra genvejsmenuen. Følg derefter vejledningen på skærmen for at fuldføre afinstallationsprocessen.
- Når din computer er startet op igen, skal du åbne den Audacity, og se om problemet er løst, når den næste opstart er afsluttet.