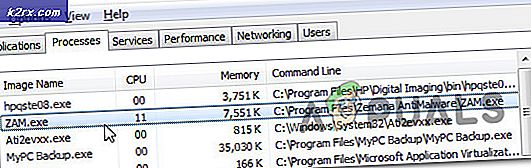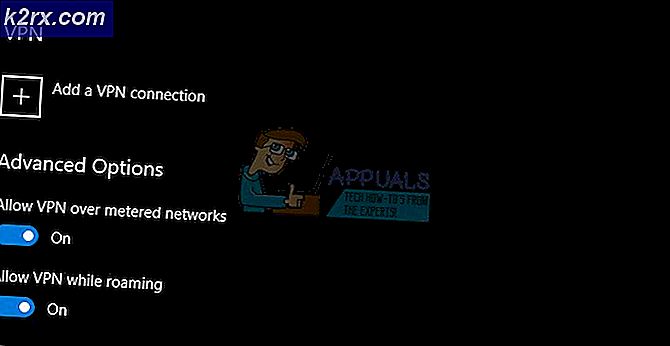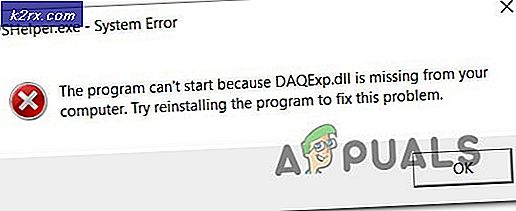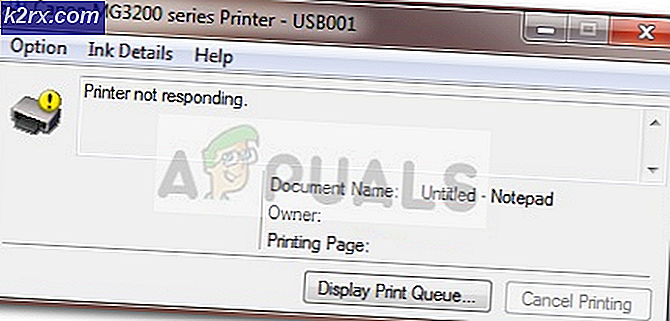Sådan slukkes automatisk vedligeholdelse i Windows 10
Windows leveres med en funktion kendt som automatisk vedligeholdelse. Denne funktion kører vedligeholdelsesopgaver i baggrunden på deres planlagte tidspunkter. Vedligeholdelsesopgaverne køres kun, hvis dit system er ledigt på det planlagte tidspunkt. Hvis du bruger systemet, vil baggrundsvedligeholdelsesopgaverne løbe på et senere tidspunkt. Vedligeholdelsesopgaverne omfatter opdatering af Windows-apps og forskellige andre tredjepartsapps. Det indebærer også systemscanning og systemdiagnostik.
Selv om vi vil råde dig til ikke at deaktivere denne funktion, fordi det er afgørende for sikkerheden i dit system, men der er nogle brugere, der kan lide at deaktivere denne funktion. Hvis du er en af de brugere, der vil deaktivere de automatiske vedligeholdelsesfunktioner i Windows, skal du følge trinene i metode 1.
Bemærk: Deaktivering af automatisk vedligeholdelse i Windows deaktiverer ikke Windows Automatiske opdateringer.
Kontroller, om den automatiske vedligeholdelse er aktiveret eller deaktiveret
Hvis du vil se, om din automatiske vedligeholdelse er aktiveret eller deaktiveret, følg nedenstående trin
- Hold Windows-tasten nede, og tryk på R
- Indtast kontrolpanelet, og tryk på Enter
- Vælg Store ikoner fra rullemenuen i Vis efter sektion
- Vælg Sikkerhed og vedligeholdelse
- Klik på Vedligeholdelse for at udvide sine muligheder
Klik på knappen Start vedligeholdelse . Hvis statusen for din vedligeholdelse er ændret, det vil sige, at den er ændret til Vedligeholdelse under udførelse (fra Ingen handling nødvendig) betyder det, at din automatiske vedligeholdelse er aktiveret, og du har manuelt startet den automatiske vedligeholdelse. Du kan klikke på Stop vedligeholdelse for at stoppe processen nu.
Metode 1: Skift MaintenanceDisabled Registry Key
For at slukke for den automatiske vedligeholdelse i Windows skal du ændre MaintenanceDisabled-tasten fra registreringseditoren. Følg trinene nedenfor
- Hold Windows-tasten nede, og tryk på R
- Indtast regedit og tryk på Enter
- Nu naviger til denne adresse HKEY_LOCAL_MACHINE \ SOFTWARE \ Microsoft \ Windows NT \ CurrentVersion \ Schedule \ Vedligeholdelse . Hvis du ikke kan navigere der, skal du følge nedenstående trin
- Find og dobbeltklik på HKEY_LOCAL_MACHINE fra venstre rude
- Find og dobbeltklik på SOFTWARE fra venstre rude
- Find og dobbeltklik på Microsoft fra venstre rude
- Find og dobbeltklik på Windows NT fra venstre rude
- Find og dobbeltklik på CurrentVersion fra venstre rude
- Find og klik på Planlæg fra venstre rude
- Find og vælg Vedligeholdelse fra venstre rude
- Søg efter en post, der hedder MaintenanceDisabled fra højre rude. Hvis der ikke er en MaintenanceDisabled-indtastning i højre rude, så højreklik på et tomt rum (i højre rude) -> vælg Ny -> vælg DWORD (32-bit) Værdi . Navngiv denne post MaintenanceDisabled og tryk Enter
- Dobbeltklik nu på MaintenanceDisabled entry og indtast 1 i dens værdidata Klik på Ok
- Luk registreringsdatabasen editor
Dette bør deaktivere Automatisk vedligeholdelse i din Windows. Bemærk, at dette også vil deaktivere manuel start af systemvedligeholdelse. Hvis du vil bekræfte, følg nedenstående trin
- Hold Windows-tasten nede, og tryk på R
- Indtast kontrolpanelet, og tryk på Enter
- Vælg Store ikoner fra rullemenuen i Vis efter sektion
- Vælg Sikkerhed og vedligeholdelse
- Klik på Vedligeholdelse for at udvide sine muligheder
- Klik på knappen Start vedligeholdelse
Du vil bemærke, at der ikke sker noget, når du klikker på knappen Start vedligeholdelse. Status for din vedligeholdelse (vist foran automatisk vedligeholdelsestekst) ændrede sig ikke. Statusen kan enten være vedligeholdelse i gang eller ingen handling nødvendig. Hvis knappen Start vedligeholdelse ikke fungerer, betyder det, at du har deaktiveret automatisk vedligeholdelse.
Du kan også kontrollere statusen eller den sidste løbe dato for vedligeholdelsen efter et par dage. Hvis sidste løbedato ikke ændrede sig, betyder det, at vedligeholdelsen er deaktiveret.
Bemærk: Hvis du vil aktivere den automatiske vedligeholdelse, skal du blot gentage alle ovenstående trin og ændre værdien af MaintenanceDisabled til 0 (i trin 6)
Metode 2: Deaktiver eller Slet via opgaveplanlægning
Du kan deaktivere (eller slette) de automatiske vedligeholdelsesopgaver fra opgaveplanlæggeren. Her er trinene til deaktivering via opgaveplanlæggeren
- Hold Windows-tasten nede, og tryk på R
- Skriv taskschd.msc og tryk på Enter
- Dobbeltklik op Task Scheduler Library fra venstre rude
- Dobbeltklik på Microsoft fra venstre rude
- Dobbeltklik på Windows fra venstre rude
- Find og dobbeltklik på Task Scheduler fra venstre rude
- Find ledig vedligeholdelse fra højre rude. Højreklik på Idle Maintance og vælg Deaktiver
- Find Manuel Maintance fra højre rude. Højreklik på Idle Manual Maintance og vælg Deaktiver
- Find regelmæssig Maintance fra højre rude. Højreklik på Idle Regular Maintance og vælg Deaktiver . Bemærk: Hvis du ikke kan deaktivere det, skal du blot vælge Slet
- Luk opgaveplanlæggeren
Bemærk: For mange mennesker kom skemaerne tilbage efter en genstart eller efter en Windows Update. Hvis det kommer tilbage efter en Windows Update, skal du muligvis gentage hele processen. Hvis den automatiske vedligeholdelsesskema kommer tilbage efter en genstart, skal du udføre trinene i metode 1.
PRO TIP: Hvis problemet er med din computer eller en bærbar computer / notesbog, skal du prøve at bruge Reimage Plus-softwaren, som kan scanne lagrene og udskifte korrupte og manglende filer. Dette virker i de fleste tilfælde, hvor problemet er opstået på grund af systemkorruption. Du kan downloade Reimage Plus ved at klikke her