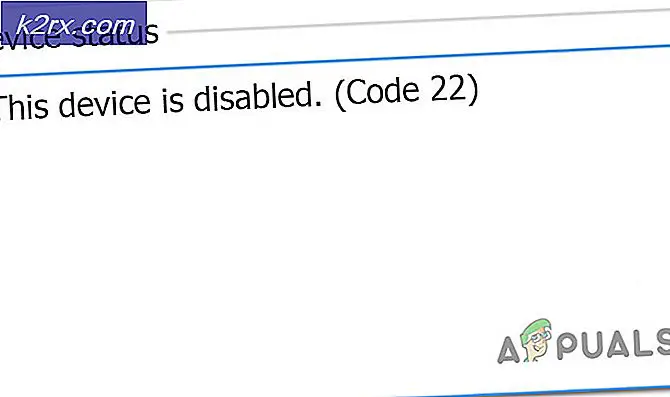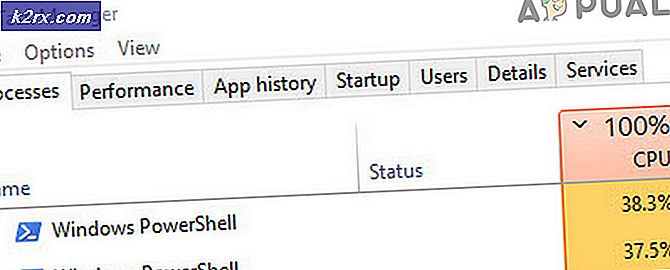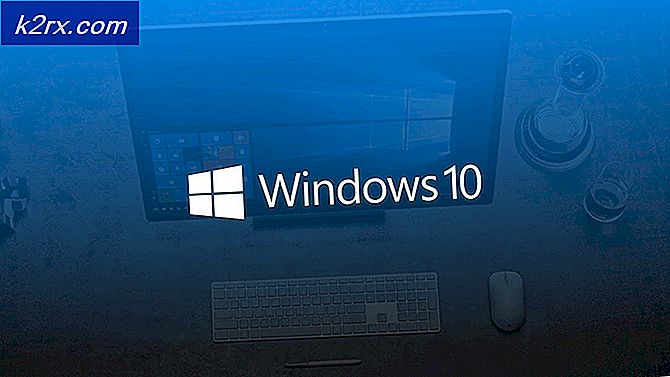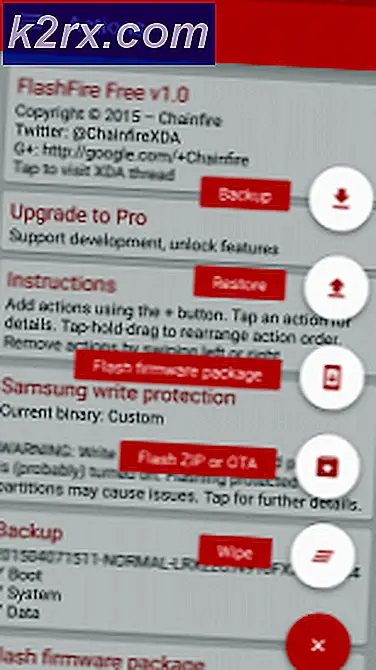Løs fejl 0x800704C8 på Windows 10, når du kopierer filer
Nogle Windows 10-brugere får angiveligt fejlen 0x800704C8 (Den anmodede handling kan ikke udføres på en fil med en brugerkortlagt sektion åbnet) når du prøver at kopiere bestemte filer.
Efter at have undersøgt dette særlige problem grundigt viser det sig, at der er flere forskellige bagvedliggende årsager, der muligvis udløser netop denne fejlkode. Her er en liste over potentielle synder, der kan forårsage 0x800704C8på Windows 10:
Nu hvor du er bekendt med enhver potentiel synder, der kan forårsage dette problem, er her en liste over bekræftede rettelser, som andre berørte brugere med succes har brugt til at løse denne særlige fejlkode:
Metode 1: Tage ejerskab af filen
Som det viser sig, oftere end ikke, 0x800704C8opstår på grund af en eller anden form for tilladelsesproblem, der forhindrer filen i at blive kopieret uden for det drev, den i øjeblikket er bosat i.
Flere berørte brugere, der også har stødt på dette problem, har rapporteret, at de endelig formåede at løse 'Den anmodede handling kan ikke udføres på en fil med en brugerkortlagt sektion åbnet 'ved hjælp af et tredjepartsprogram kaldet Unlocker at tage fuldt ejerskab af filen, før kopieringsprocessen gentages.
Dette er et freeware-program, der giver dig mulighed for at tage kontrol over dine filer og give de nødvendige tilladelser, så du derefter kan flytte dem, hvor du vil, uden besvær.
Hvis du er fortrolig med at bruge et freeware-program til at låse op og kopiere filer, der ellers ikke er bevægelige, skal du følge instruktionerne nedenfor for at installere og bruge Unlocker:
- Start med at åbne din standardbrowser og besøg Softpedia download side af Unlocker.
- Når du kommer til den korrekte liste, skal du klikke på Hent nu vælg et spejl, og vent på, at processen er færdig.
- Når downloadingen er afsluttet, skal du dobbeltklikke på installationsprogrammet og derefter klikke på Ja ved UAC (brugerkontokontrol)hvis du bliver bedt om at gøre det.
- Følg derefter anvisningerne for at fuldføre installationen af Unlocker, genstart derefter din computer i slutningen af denne proces.
- Efter Unlocker er endelig installeret, skal du åbne den og derefter bruge Browser vindue for at navigere til placeringen af filen / mappen, og klik derefter på den en gang for at vælge den, før du klikker på Okay.
- Brug den næste prompt Ingen handling slip drukningsmenuen for at vælge Bevæge sig, klik derefter på Okay for at flytte det låste objekt med succes.
Hvis du bruger Unlocker, resulterer det i det samme Den anmodede handling kan ikke udføres på en fil med en brugerkortlagt sektion åbnet fejl, eller hvis du leder efter en anden metode til at løse dette problem, skal du gå ned til den næste mulige løsning nedenfor.
Metode 2: Deaktiver eller afinstaller antivirussoftware
Hvis du bruger en tredjeparts sikkerhedssuite eller firewall, er det muligt, så påvirker faktisk en falsk positiv faktisk flytningen og udløser 0x800704C8 fejl.
Dette problem bekræftes for det meste at forekomme af berørte brugere med både tredjeparts firewalls og tredjeparts sikkerhedssuiter.
Bemærk: Hvis du bruger Windows Defender, skal du springe denne metode over, da der ikke er noget bevis for, at Windows Defender kan være i konflikt med den tjeneste, der er ansvarlig for at flytte / kopiere filer på Windows 10.
Hvis du bruger en sikkerhedsindstilling fra tredjepart, skal du starte med at deaktivere sikkerhedssuiten, før du åbner Windows Backup - De fleste tredjepartspakker giver dig mulighed for at gøre dette direkte fra sikkerhedssuiteens bakkeikon.
Med de fleste tredjeparts sikkerhedsværktøjer kan du gøre dette ved blot at højreklikke på bakkebjælkeikonet i din tredjeparts antiviruspakke og se efter en mulighed, der giver dig mulighed for at deaktivere realtidsbeskyttelsen.
Bemærk: Husk, at hvis dette problem skyldes en firewall, vil deaktivering af tredjepartspakken sandsynligvis ikke være nok, da den samme sikkerhedspakke forbliver på plads, selv efter du har deaktiveret sikkerhedsforanstaltningen.
Hvis du bruger en firewall eller blot deaktiverer realtidsbeskyttelsen ikke var nok til at løse problemet, skal du følge instruktionerne nedenfor for at afinstallere 3. parts firewall og se, om dette løser problemet i dit tilfælde:
- Trykke Windows-tast + R at åbne en Løb dialog boks. Skriv derefter 'Appwiz.cpl' og tryk på Gå ind at åbne op for Programmer og funktioner menu. Hvis du bliver bedt om det af UAC (brugerkontokontrol), klik Ja for at give administratoradgang.
- Når du er inde i Programmer og filer menu, rul ned gennem listen over installerede applikationer, og find den tredjeparts firewall-pakke, du vil afinstallere.
- Når det endelig lykkes dig at finde den korrekte liste, skal du højreklikke på tredjeparts antivirus- eller firewallliste og vælge Afinstaller fra den nyligt viste kontekstmenu.
- Når du har gjort dette, skal du følge vejledningen på skærmen for at fuldføre afinstallationen.
- Genstart computeren, og se om problemet er løst, når den næste opstart er afsluttet, ved at prøve at kopiere en fil igen.
Hvis denne metode ikke var anvendelig, eller hvis du stadig støder på den samme 0x800704C8 selv efter at have deaktiveret eller afinstalleret tredjepartspakken, skal du gå ned til den næste potentielle løsning nedenfor.
Metode 3: Åbn Visual Studio med administratoradgang (hvis relevant)
Hvis du støder på dette problem, mens du forsøger at flytte en fil, der i øjeblikket er en del af et Visual Studio-projekt, mangler programmet muligvis de nødvendige administrative tilladelser til at flytte filer frit, mens projektet indlæses.
Hvis du befinder dig i dette særlige scenario, skal du være i stand til at løse problemet ved at lukke Visual Studio, mens du flytter de filer, der i øjeblikket udløser 0x800704C8 (Den anmodede handling kan ikke udføres på en fil med en brugerkortlagt sektion åbnet).
Hvis du vil være i stand til at flytte filer dynamisk (mens Visual Studio åbnes), skal du åbne programmet med administratoradgang.
For at gøre dette skal du blot højreklikke på den eksekverbare fil, du bruger til at starte Visual Studio, og klikke på Kør som administrator fra den genvejsmenu, der netop dukkede op.
Hvis problemet er løst, og du vil undgå at udføre ovenstående trin, hver gang du har brug for at åbne Visual Studio, skal du følge instruktionerne nedenfor for at tvinge dit operativsystem til at åbne denne eksekverbare med administratoradgang, hver gang du har brug for at åbne programmet:
- Første ting først skal du sikre dig, at Visual Studio er lukket, og at ingen tilknyttet proces kører i baggrunden.
- Når du har gjort dette, skal du åbne Denne computer eller File Explorer og navigere til det sted, hvor du installerede Steam. Som standard er Steam installeret på følgende placering:
C: \ Program Files (x86) \ MicrosoftVisual Studio\ 2019 \ {editionName} - Højreklik derefter på VisualStudio.exe og klik derefter på Ejendomme fra den nyligt viste kontekstmenu.
- Når du er inde i Ejendomme skærm, få adgang til Kompatibilitet fanen fra båndmenuen øverst. Gå derefter ned til Indstillinger kategori og markér afkrydsningsfeltet tilknyttet Kør dette program som administrator.
- Til sidst skal du klikke på ansøge for at gemme ændringerne permanent, før du forsøger at starte Visual Studio normalt (ved at dobbeltklikke).
Hvis dette scenarie ikke er relevant, eller hvis du stadig støder på det samme 0x800704C8selv efter at have gennemgået ovenstående trin, skal du gå ned til den næste potentielle løsning nedenfor.
Metode 4: Kørsel af SFC- og DISM-scanninger
Hvis ingen af rettelserne ovenfor har tilladt dig at rette 0x800704C8 problem i din sag, er den næste ting du skal gøre, at bruge et par hjælpeprogrammer (SFC og DISM), der er i stand til at løse systemfilkorruption, der kan påvirke dit operativsystems evne til at håndtere filhåndtering.
Kontrol af systemfiler og Implementering af billedservice og -styring er to indbyggede værktøjer, der er udstyret til at rette de mest almindelige korruptionsforekomster, der kan udløse 0x800704C8 når du kopierer eller flytter filer på Windows 10.
Hvis du ikke har implementeret dette værktøj endnu, skal du starte med at gå til en Scanning af systemfilkontrol da du kan gøre det uden at kræve en aktiv internetforbindelse.
Bemærk: Det er vigtigt at forstå, at SFC er et helt lokalt værktøj, der fungerer ved at bruge en lokalt gemt cache til at erstatte beskadigede systemfilelementer med sunde ækvivalenter. Når du har implementeret denne metode, er det vigtigt ikke at afbryde denne type scanning, da det kan medføre yderligere logiske fejl at forårsage en afbrydelse.
VIGTIG: Hvis du bruger en traditionel harddisk i stedet for en mere moderne SSD, kan du forvente, at denne handling tager et par timer. Husk, at dette værktøj har en tendens til at fryse midlertidigt - Hvis dette sker, skal du ikke lukke vinduet og vente på, at realtidssporing vender tilbage.
Når SFC-scanningen endelig er afsluttet, skal du genstarte din computer og se om 'Den anmodede handling kan ikke udføres på en fil med en brugerkortlagt sektion åbnet ' fejlkode er endelig rettet.
Hvis det ikke er tilfældet, skal du gå videre start af en DISM-scanning.
Bemærk: I modsætning til en almindelig SFC-scanning bruger DISM en komponent af Windows Update til at erstatte beskadigede Windows-filforekomster med sunde kopier, der downloades over internettet. På grund af dette skal du sikre dig, at din internetforbindelse er stabil, før du starter denne handling.
Når du har gennemført både DISM- og SFC-scanninger, skal du genstarte din computer og bruge din computer normalt til at se, om du stadig ender med at se 0x8078012D fejlkode, når du kører en Windows 10-sikkerhedskopi.
Hvis problemet fortsætter, skal du gå ned til metode 5 nedenfor.
Metode 5: Nulstilling af alle OS-komponenter
Hvis du har prøvet alle mulige rettelser ovenfor, og du stadig støder på den samme slags 0x8078012D fejl, når du forsøger at flytte eller kopiere filer på Windows 10, har du højst sandsynligt at gøre med en slags systemfilkorruption, der påvirker en afhængighed, der bruges af sikkerhedskopieringssekvensen.
Hvis ingen af rettelserne ovenfor har fungeret i din særlige situation, er det næste logiske trin at nulstille hver Windows-komponent med en procedure som en ren installation eller installer reparation (reparation på stedet).
Hvis du leder efter den nemme rute, skal du vælge en ren installation. Men medmindre du sikkerhedskopierer dine data på forhånd, kan du forvente at miste alle dine personlige data på din OS-driver.
Bemærk: At følge denne procedure kræver ikke, at du bruger kompatible installationsmedier.
Hvis du leder efter den fokuserede tilgang, der efterlader dine personlige filer gemt på dit OS-drev alene, skal du bruge kompatible installationsmedier for at starte en reparationsinstallation (på stedet reparationsprocedure).
Bemærk: Denne proces er mere kedelig end den første, men den største fordel er, at du kan opdatere alle potentielt beskadigede komponenter uden at miste data fra dine apps, spil, dokumenter og personlige medier, der i øjeblikket er gemt på dit OS-drev .