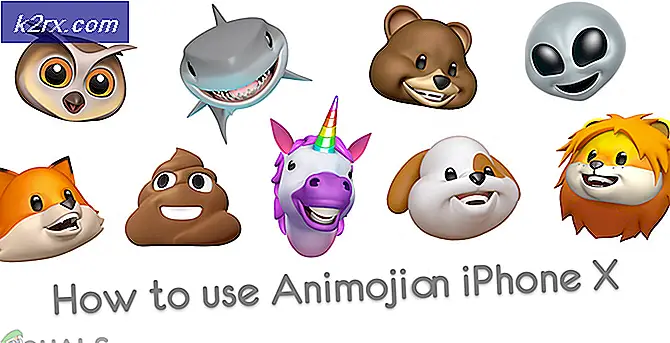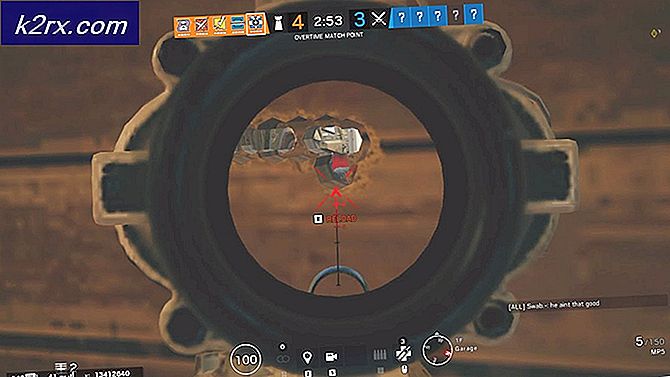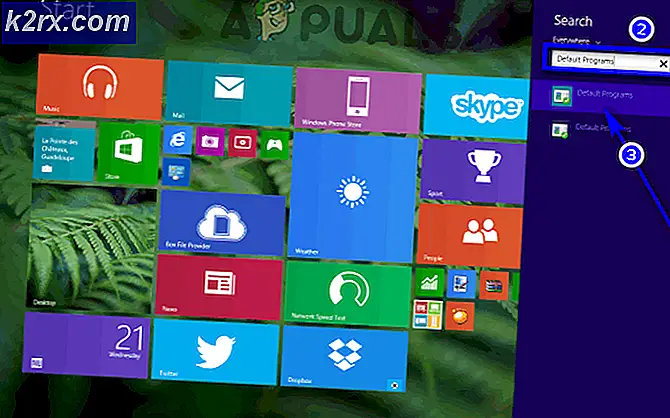Sådan opsættes Parental Controls i Windows 10
For en forælder er der ikke noget vigtigere end deres barn, og der er ikke noget ønske stærkere end ønsket om at beskytte deres barn mod alt, hvad der kan skade dem og i ethvert miljø - herunder internets miljø. Internettet kan være et skræmmende sted, især for naive og uvidende børn. Derfor er det klogt for alle forældre at forsøge at beskytte deres børn mod de skyggefulde dele af internettet, så godt de kan. Microsoft ved og forstår denne kendsgerning, hvilket er grunden til, at Microsoft introducerede en række forskellige forældrekontrol med Windows 7, som var designet til at hjælpe forældre med at gøre internettet til et sikrere sted for deres børn.
I løbet af tiden og nye udgaver af Windows-operativsystemet har de forældrekontrol, som Microsoft introducerede med Windows 7, ændret sig lidt og udviklet sig til at blive bedre. En relativt mere raffineret og effektiv rækkefølge af forældrekontrol er blevet introduceret i verden med Windows 10, men medens disse forældrekontrol kan være bedre, er de lidt anderledes, hvilket kan gøre det hårdere for forældre, der er nye for forældrekontrol til forstå og korrekt konfigurere Windows 10s forældrekontrol. Vær det som muligt, er følgende en komplet vejledning, som alle og alle kan bruge til at indstille forældrekontrol på Windows 10, præcis som de vil:
Fase 1: Opret en brugerkonto til dit barn
Brugerkonti er også lidt anderledes i Windows 10, og chefen blandt de mange ændringer, der kan ses på dette område, er evnen til at oprette separate brugerkonti for voksne og børn inden for en familie. Først og fremmest for at oprette forældrekontrol i Windows 10 skal du oprette en brugerkonto til dit barn. For at gøre det, simpelthen:
På din Windows 10-computer skal du åbne Start-menuen og klikke på Indstillinger .
Klik på Konti .
Klik på Familie og andre brugere i venstre rude.
Klik på Tilføj et familiemedlem i højre rude under din familie .
Vælg Tilføj et barn i den kontekstmæssige dialogboks, der vises.
Indtast emailadressen til dit barns Microsoft-konto i den endelige boks. Hvis dit barn ikke har en, kan du oprette en ny Microsoft-konto for dem ved at klikke på linket direkte under email-adressefeltet.
Klik på Næste, og bekræft derefter.
En invitation vil blive sendt til den Microsoft-konto, du har underskrevet dit barn op med. Log ind på den Microsoft-konto, åbner emailen og accepterer invitationen. Du kan ikke konfigurere nogen forældrekontrol til dit barns konto, indtil invitationen er accepteret.
Oprettelse af en barnekonto på en Windows 10-computer kræver en Microsoft-konto - du kan ikke oprette en lokal konto til dit barn. Årsagen til denne vildt kontroversielle ændring er det faktum, at når en Microsoft-konto er tilknyttet en barnekonto, er det ikke kun muligt at indstille og finjustere forældrekontrol, men også et stykke kage og forældrekontrol, som en forælder konfigurerer, kan være straks anvendt til en anden Windows 10-computer, så snart de oprettede en konto for deres barn med den samme Microsoft-konto på den.
Fase 2: Gå til Family Safety-siden
Hvad for de fleste mennesker er en ulempe ved Windows 10s forældrekontrol er, at de kun kan styres og konfigureres online. For at komme i retning af at oprette forældrekontrol for dit barns konto, skal du gå til Microsoft Family Safety-siden. For at gøre det kan du enten:
Besøg https://account.microsoft.com/family på en internetbrowser efter eget valg.
Log ind med din egen Microsoft-konto.
Eller på en Windows 10-computer, som du allerede er logget ind på med din egen Microsoft-konto:
Åbn startmenuen .
Klik på Indstillinger .
Klik på Konti .
Klik på Familie og andre brugere i venstre rude.
Klik på Administrer familieindstillinger online under din familie i højre rude. Dette åbner Microsoft Family Safety-siden i en ny fane i computerens standardwebbrowser.
PRO TIP: Hvis problemet er med din computer eller en bærbar computer / notesbog, skal du prøve at bruge Reimage Plus-softwaren, som kan scanne lagrene og udskifte korrupte og manglende filer. Dette virker i de fleste tilfælde, hvor problemet er opstået på grund af systemkorruption. Du kan downloade Reimage Plus ved at klikke herFase 3: Indstil forældrekontrol for dit barns konto
Så snart du er på Microsoft Family Safety-siden i en internetbrowser, vil du kunne se alle de konti, der er en del af din familie. Klik på dit barns konto for at begynde at oprette forældrekontrol for det. Der kommer til at være et par forskellige afsnit på Family Safety-siden for dit barns konto, hvorfor det ville være meget bedre, hvis alle disse sektioner og konsekvenserne af de indstillinger og skifter, der findes i dem, forklares for dig separat.
Afsnittet Seneste aktivitet
Dette afsnit på Microsoft Family Safety-siden viser alt dit barns browser, app og spil og computerbrugsaktivitet fra alle de Windows 10-computere, de har konti fra de sidste 7 dage. Dette afsnit har også to toggler øverst, som er aktiveret som standard, men kan deaktiveres til enhver tid ved blot at slukke dem. Disse skifte er:
Aktivitetsrapportering - Optagelsen af hele dit barns aktivitet på tværs af alle de Windows 10-enheder, de har konti på, og visning af det i den seneste aktivitet på siden Microsoft Family Safety.
Email ugentlige rapporter til mig - Den ugentlige emailing af hele dit barns aktivitet i løbet af ugen til din Microsoft-konto.
Websider, som dit barn besøger, og de apps og spil, de bruger, er alle individuelt opført under websøgning og apps og spil sektorer på den seneste aktivitetsside . Du kan blokere dit barns adgang til ethvert websted, app eller spil, du ønsker, ved blot at klikke på Blok knappen direkte foran sin fortegnelse.
Web browsing sektionen
Webs browsing sektionen indeholder to vinkler:
Bloker upassende websites - Hvis denne aktivering aktiveres, blokerer dit barns adgang til upassende websteder, f.eks. Dem, der indeholder voksenindhold.
Se kun websteder på den tilladte liste - Ved at aktivere denne skifte betyder det, at dit barn kun vil få adgang til websteder, som du selv har placeret i listen Tillad altid disse .
Også i web browsing sektionen er altid tillade disse og altid blokere disse lister over hjemmesider. Som foreslået af deres navne vil dit barn altid have adgang til websteder, som du tilføjer til Tillad altid denne liste, og dit barns adgang til de websteder, du tilføjer til Altid blokere, vil denne liste altid blive blokeret. For at fjerne en hjemmeside formular enten liste, skal du blot klikke på Fjern foran sin notering.
Afsnittet Apps og spil
I dette afsnit kan du sikre dig, at dit barn kun bruger apps og spil, der passer til deres alder. For at gøre det skal du blot åbne dropdown-menuen i Begræns apps og spil, der kan bruges på denne enhedssektor, og vælg den aldersgruppe, som dit barn falder ind under. Når du indstiller den aldersgruppe, som dit barn falder under, vælges de tilladte ratings for apps og spil automatisk.
Alle apps og spil, du blokerer fra afsnittet Apps og spil på den seneste aktivitetsside, er angivet under sektionen Blokerede apps og spil . Du kan fjerne eventuelle fortegnelser fra denne sektor for at give dit barn adgang til den app eller det spil, som noteringen var til. Når dit barn forsøger at få adgang til en blokeret app eller et spil, modtager du også en tilladelsesanmodning fra dit barn. Alle de blokerede apps, som du accepterer tilladelsesanmodninger om, er angivet under sektionen Tilladte apps og spil på denne side.
Skærmtidssektionen
Sidst er skærmtidssektionen på Microsoft Family Safety-siden. Gennem de indstillinger, der findes i dette afsnit, kan du bestemme, hvor tidligt og hvor sent dit barn kan bruge computeren, samt den maksimale tid på en dag, de kan bruge den til. Dette betyder, at selvom du giver dit barn adgang til computeren hele dagen, vil du stadig kunne begrænse den samlede tid, de bruger foran computerskærmen. Derudover er kirsebær oven på denne sundae det faktum, at du kan indstille forskellige værdier for forskellige dage i ugen!
Bemærk: Aktivitetsrapportering og blokering af upassende websteder sammen med et par andre indstillinger fungerer kun på Internet Explorer og Microsoft Edge. Så hvis du har valgt at have disse muligheder aktiveret, og dit barn bruger andre internetbrowser-apps, skal du sørge for at bloker dem straks, så snart de vises i afsnittet Seneste aktivitet på dit barns Microsoft Family Safety-side.
PRO TIP: Hvis problemet er med din computer eller en bærbar computer / notesbog, skal du prøve at bruge Reimage Plus-softwaren, som kan scanne lagrene og udskifte korrupte og manglende filer. Dette virker i de fleste tilfælde, hvor problemet er opstået på grund af systemkorruption. Du kan downloade Reimage Plus ved at klikke her