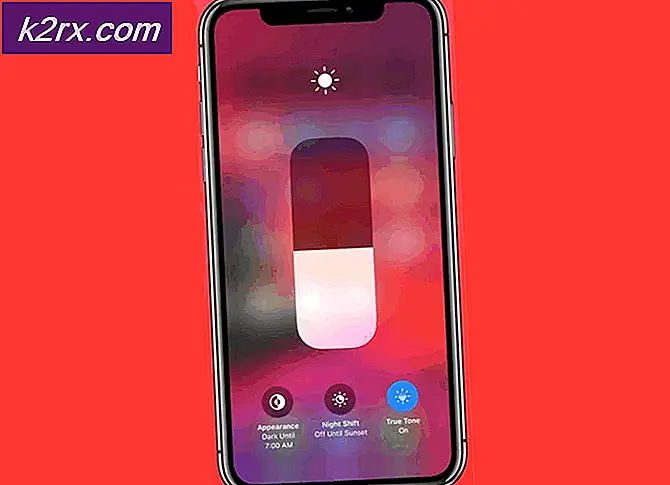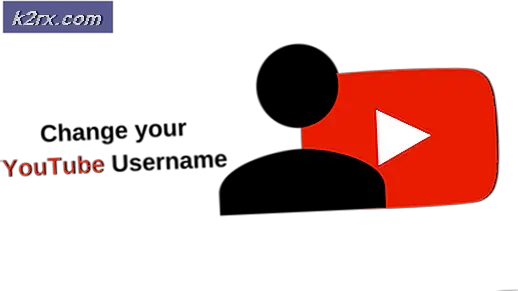Sådan laver du Windows Media Player Standard
Så længe Windows-brugere kan huske, har Windows Media Player altid været standard afspilningsprogram for lyd- og videofiler. Desværre ændrede dette sig, da Windows 8 kom rundt, og det samme gælder for hver iteration af Windows-operativsystemet, der blev udviklet og distribueret efter Windows 8. Microsoft har indstillet moderne eller universelle applikationer som standard for afspilning på Windows 8, 8.1 og 10 - Windows 8 og 8.1 har Musik-appen indstillet som standardafspilningsapp for lydfiler, og Windows 10 har det opdaterede Groove Music App sæt som standard.
Music and Groove Music apps er ret anstændige, så vidt funktioner og lydafspilning går, men de fleste Windows-brugere vil stadig foretrække at have Windows Media Player håndtere alle deres lydfiler - for nostalgi, hvis ikke andet. Microsoft har ikke foretaget større ændringer eller forbedringer af Windows Media Player, men afspilningsprogrammet er stadig et af de bedste og mest almindeligt anvendte medieafspilningsprogrammer til Windows. Windows Media Player er også meget hurtigere sammenlignet med Windows 10s Groove Music-app, som er ret klumpet og ustabilt for de fleste Windows 10-brugere.
Heldigvis er det helt muligt for dig at erstatte, hvad dit standard musikafspilningsprogram er på en version af Windows-operativsystemet med Windows Media Player. Derudover er det heller ikke uber kompliceret feat. Hvis du vil indstille Windows Media Player som standard på en Windows-computer, kan du gøre det nøjagtigt:
På Windows 8 / 8.1
Metode 1: Indstil Windows Media Player som standard ved hjælp af standardprogrammet
- Skift til startskærmen.
- Start en søgning efter standardprogrammer .
- Klik på søgeresultatet med titlen Standardprogrammer .
- Klik på Indstil dine standardprogrammer i højre rude i vinduet.
- Vent til listen over programmer installeret på din computer for at blive befolket.
- I venstre panel finder du noteringen til Windows Media Player under Programmer og klikker på den for at vælge den.
- I højre rude skal du klikke på Indstil dette program som standard for at indstille Windows Media Player som standardafspilningsprogram for hver enkelt filtype, som den understøtter, eller klik på Vælg standardindstillinger for dette program, marker afkrydsningsfelterne ud for hver enkelt af de filtyper, du vil have Windows Media Player til at være standard for, og klik på Gem .
Metode 2: Indstil Windows Media Player som standard for individuelle filtyper
PRO TIP: Hvis problemet er med din computer eller en bærbar computer / notesbog, skal du prøve at bruge Reimage Plus-softwaren, som kan scanne lagrene og udskifte korrupte og manglende filer. Dette virker i de fleste tilfælde, hvor problemet er opstået på grund af systemkorruption. Du kan downloade Reimage Plus ved at klikke herAlternativt kan du også indstille Windows Media Player som standard for en bestemt filtype ad gangen. Dette er især nyttigt, hvis du kun vil have Windows Media Player til at være standardafspilningsprogrammet for en eller nogle få filtyper - du kan bare angive det som standard for de valgte filtyper en efter én. Hvis du vil indstille Windows Media Player som standardafspilningsapp til en enkelt filtype ad gangen, skal du:
- Højreklik på en fil, der er den filtype, du vil associere med Windows Media Player .
- Hover over Åben med .
- Klik på Vælg standardprogram .
- Sørg for, at funktionen Brug denne app til alle (filtypefiler) er aktiveret, og klik på Windows Media Player for at vælge den som standardafspilningsprogram for disse bestemte typer filer.
På Windows 10
Konfiguration af Windows Media Player som standardafspilningsprogram virker lidt forskelligt på Windows 10, end det gør på Windows 8 og 8.1, da hele shebang er gjort via Windows 10s indstillingsprogram . Hvis du vil indstille Windows Media Player som standard på en Windows 10-computer, er her hvad du skal gøre:
- Åbn startmenuen .
- Klik på Indstillinger .
- Når du er i indstillingsprogrammet, skal du klikke på System .
- Klik på Standard apps i venstre rude i vinduet.
- I den højre rude i vinduet ruller du ned til afsnittet Musikafspiller . Du vil se en indgang for din aktuelle standard musikafspilningsapp under afsnittet Musikafspiller . I de fleste tilfælde vil dette være Groove Music . Hvis du vil erstatte din nuværende standard musikafspiller med Windows Media Player, skal du klikke på indgangen for din nuværende standard musikafspiller. For eksempel, hvis Groove Music aktuelt er dit standardafspilningsprogram for lydfiler, skal du klikke på Groove Music .
- I dialogboksen Vælg en app, der åbnes, skal du klikke på noteringen til Windows Media Player . Så snart du gør det, vil Windows Media Player blive indstillet som standard musikafspilningsprogram til din Windows 10-computer. Du kan på dette tidspunkt lukke værktøjet Indstillinger og gå tilbage til at bruge din computer, nu med Windows Media Player som standard musikafspiller.
PRO TIP: Hvis problemet er med din computer eller en bærbar computer / notesbog, skal du prøve at bruge Reimage Plus-softwaren, som kan scanne lagrene og udskifte korrupte og manglende filer. Dette virker i de fleste tilfælde, hvor problemet er opstået på grund af systemkorruption. Du kan downloade Reimage Plus ved at klikke her