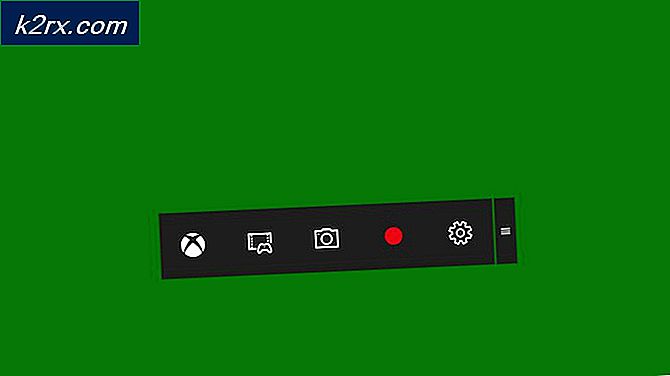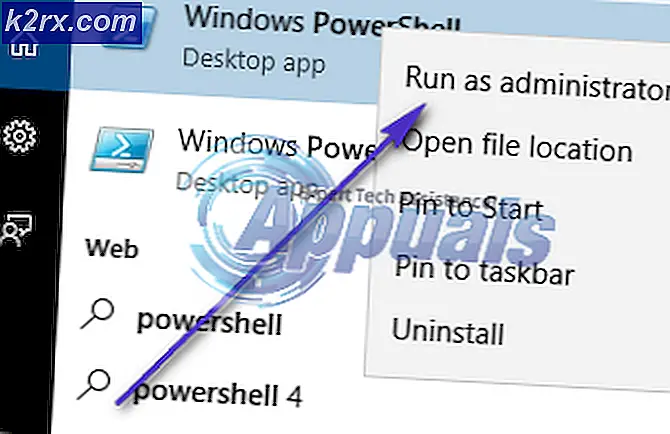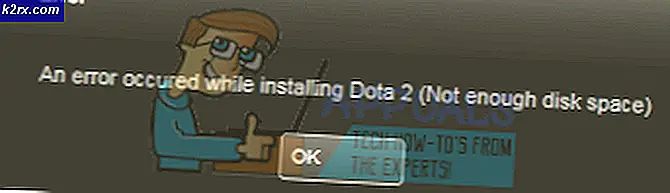Sådan aktiveres den mørke tilstand på iPhone, iPad eller en Mac?
Dark Mode (eller Night Mode) har været raseri blandt app- / OS-udviklere og enhedsproducenter, siden den fik trækkraft tilbage i 2017. Dark Mode er som et koncept ret enkel - den sædvanlige sort-tekst-på-hvid-baggrund displayet er inverteret og omdannet til en hvid-tekst-på-sort-baggrund-skærm, der efterlader billeder og andre grafiske elementer intakte. Men hvis det er så simpelt, hvad gør det så godt? Dark Mode reducerer belastningen af øjnene og giver en meget mere behagelig seeroplevelse, især om natten og i situationer med svagt lys. For at afslutte det hele vil din skærm gå meget lettere på dit batteri i mørk tilstand, især på enheder med OLED-skærme, der simpelthen slukker pixels for en naturlig sort.
Med udgivelsen af iOS 13, iPadOS 13 og MacOS Mojave er Apple den seneste deltager i Dark Mode-spillet. Apple er muligvis ikke den første producent, der bringer en mørk tilstand til sine enheder, men Rom blev ikke bygget på en dag - og Apple tog sin søde tid på at perfektionere teknologigigantens tilgang til den ofte krævede funktion i mørk tilstand. Apples Dark Mode, der er tilgængelig på iPhone, iPad, iPod Touch og Mac, er hurtigt blevet en af de definerende funktioner i virksomhedens seneste serie af operativsystemer. Når Mørk tilstand er aktiveret, antager din Apple-enhed et meget mørkere og mere konservativt tema over hele systemet, ligesom alle lagerapps og tredjepartsapps eller websteder, der understøtter mørk tilstand.
Sådan aktiveres Dark Mode på iPhone, iPad og iPod Touch
På enhver Apple-enhed, der kører på iOS 13 eller iPadOS 13 (eller nyere), er der en række forskellige måder, du kan gå på for at aktivere mørk tilstand.
1. Aktivér mørk tilstand i Indstillinger
- Naviger tilIndstillinger.
- Trykke påSkærm og lysstyrke.
- Under Udseende sektion, tryk på Mørk tilaktiveredetMørk tilstand funktion. Tildeaktiverfunktionen skal du blot trykke påLysi stedet.
2. Aktivér Dark Mode ved hjælp af skyderen Brightness i Control Centrum
Du kan aktivere Dark Mode fra overalt hvor som helst på din enhed når som helst, da funktionen er bagt i en lille krog i Kontrolcenter.
- Hvis du bruger en iPad eller en iPhone med en hakket skærm (iPhone X og nyere), skal du trække ned fra øverste højre hjørne af enhedens skærm. Hvis du bruger en iPhone med en fysiskHjemknap, træk op fra bunden af enhedens skærm. Dette vil bringe opKontrolcenter.
- Tryk og hold påLysstyrkeskyderen i Kontrolcenter.
- Tryk på Mørk tilstandfor at tænde for funktionen. Tryk på knappen igen, når du vil dreje Mørk tilstandaf.
3. Aktivér mørk tilstand ved hjælp af en dedikeret skifte i Kontrolcenter
Hvis Dark Mode er en funktion, du bruger ofte, kan du gøre processen med at skifte den til og fra endnu mere ligetil ved at fjerne et helt trin. Du kan tilføje en dedikeret mørk tilstand, der skifter til enhedens Kontrolcenter, så du blot kan åbne Kontrolcenter og trykke på det for at aktivere eller deaktivere funktionen uden nogensinde at skulle interagere med skyderen Lysstyrke. For at gøre det skal du:
- Naviger til din enhedsIndstillinger.
- Trykke påKontrolcenter.
- Trykke påTilpas kontrolelementer.
- UnderFlere kontrolelementersektion, findMørk tilstandindstilling, og tryk på+ knappen lige ved siden af den.
Når du har gjort det, skal du hente din enheds kontrolcenter op, og du vil se en dedikeret mørk tilstand, der skifter derinde. Du kan nu, hvor som helst på din enhed, blot trække Kontrolcenter op og trykke på den dedikerede mørke tilstandsknap for at aktivere eller deaktivere funktionen.
4. Konfigurer din enhed til at tænde og slukke for mørk tilstand efter en tidsplan
Hvis du er en vaneskabelse og kun kræver, at din enhed skal være i mørk tilstand på bestemte tidspunkter i løbet af dagen, kan du automatisere processen. Apple-enheder, der understøtter mørk tilstand, kan konfigureres til at tænde og slukke for mørk tilstand på bestemte tidspunkter, eller når henholdsvis solen går ned og op.
- Naviger til din enhedsIndstillinger.
- Find og tryk påSkærm og lysstyrke.
- UnderUdseendesektion, tryk på skiftet ud forAutomatiskat automatisere aktivering og deaktivering afMørk tilstandfunktion.
- Trykke påMulighederfor at angive, hvornår du vilMørk tilstandskal tændes og slukkes.
- Hvis du vilMørk tilstandfor at blive aktiveret, når solen går ned og derefter deaktiveret, når solen står op, skal du trykke påSolnedgang til solopgang, og du er færdig. Men hvis du vilMørk tilstandfor at blive aktiveret og derefter deaktiveret på bestemte tidspunkter, skal du trykke på Brugerdefineret tidsplanog fortsæt til næste trin.
- Trykke påLet udseende.
- Angiv det ønskede tidspunkt på dagenMørk tilstandskal deaktiveres ved, og bekræft handlingen.
- Trykke påMørkt udseende.
- Vælg det ønskede tidspunkt på dagenMørk tilstandskal aktiveres kl, og bekræft handlingen.
Det er det - din enhed skifter nu automatisk mellem mørk tilstand og dens standard lysudseende på de tidspunkter, du har angivet.
Sådan aktiveres Dark Mode på en Mac
Der er ikke flere mislykkede søgninger i App Store efter en app for at gøre din Macs samlede æstetik lidt mørkere - Apples oprindelige mørke tilstand er også tilgængelig på enhver Mac, der kører på MacOS Mojave eller nyere. Apples Dark Mode til Mac'er er designet til ikke kun at være lettere for brugerens øjne, men også give brugeren mulighed for at fokusere bedre på deres arbejde, da det gør det faktiske indhold mere fremtrædende og windows, kontrol og andre UI-elementer mindre synlige og i dit ansigt. For at aktivere Dark Mode på en Mac skal du:
- Klik påÆblemenu (repræsenteret afÆbleikon) i værktøjslinjen øverst på skærmen.
- Klik påSystemindstillinger ....
- Klik påGenerel.
- Ved siden af Udseende, klik på Mørkmulighed for at vælge det ogaktiveredetMørk tilstandfunktion. Tildeaktiverfunktionen skal du blot klikke på Lysmulighed.
Bemærk: Hvis du bruger MacOS Catalina eller nyere og gerne vil planlægge Mørk tilstandfunktion, så din Mac aktiverer funktionen om natten og derefter deaktiverer den, når solen står op, skal du klikke påAutomulighed.