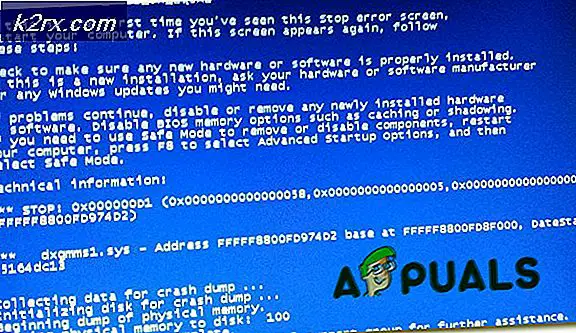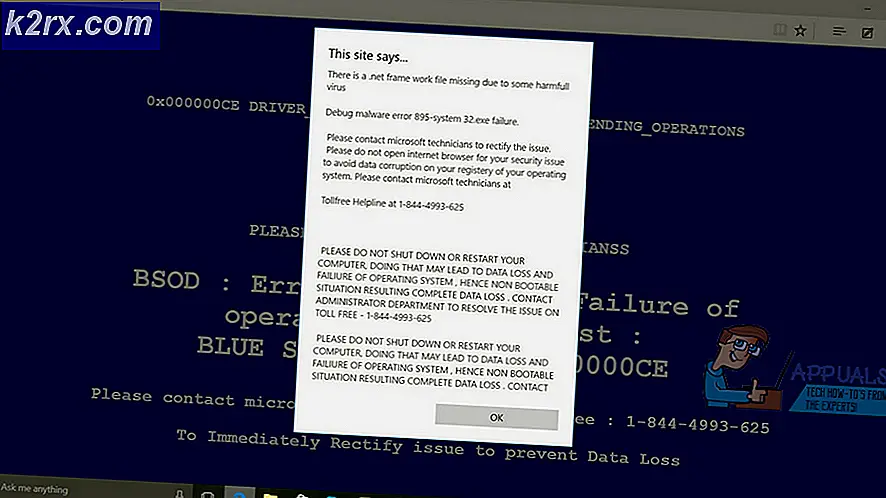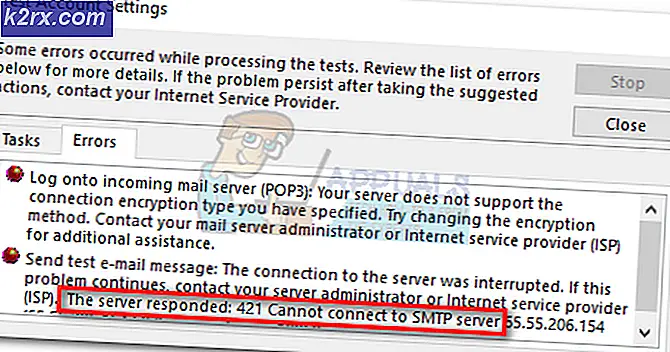Sådan Fix Error 0xc00d36c4 'Når du spiller musik'
I de fleste tilfælde begynder der nye fejl, så snart du installerer et nyt operativsystem, eller efter at du har brugt din nuværende i ganske lang tid. Hver komponent i computerens ydeevne gradvist værre over tid, og din computer, uanset hvor stærk den, vil aldrig kunne tjene dig i lang tid, før du begynder at vise tegn på slid.
For at være ærlige vil de fleste producenter ikke lade dig opdatere computeren med nye komponenter hver eneste gang, og du skal nok gøre det, især hvis du er en gamer, eller hvis du skal udføre ressourcetunge opgaver på din computer.
Musik vil ikke afspille - 0xc00d36c4 Fejlkode
Dette er et problem, der normalt vises, så snart du installerer et nyt operativsystem eller efter en vigtig opdatering til din gamle. Der er flere grunde til, hvorfor dine musikfiler ikke åbnes som formatet, lydkoden eller det faktum, at den enhed, du ikke vil streame musikken fra, f.eks. Din smartphone, ikke kommunikerer regelmæssigt med din computer. Disse problemer kan dog løses let ved at følge og prøve alle nedenstående løsninger.
Løsning 1: Prøv at flytte dine musikfiler
Det ser ud til, at dette problem oftest vises, når dine musikfiler er placeret et andet sted end din interne harddisk eller solid state-drev. Det betyder, at din pc ikke understøtter afspilning af filer, der ikke er placeret under eget lagringssystem.
- Prøv at erstatte et par musikfiler fra dit eksterne lager til dit interne lager.
- Kontroller, om nogen af filerne kan afspilles.
- Hvis din musik allerede er placeret på din interne lagerenhed, skal du prøve at flytte den til dit standard Windows Music Library og kontrollere, om det virker.
- Standardbanen til Windows Music-biblioteket går som C: \ Users \\ Music
Hvis dine filer kan spille nu, har du fundet dit problem, så hold dig opdateret for at finde ud af, hvordan du løser det. Hvis filerne stadig ikke afspilles, skal du også følge andre løsninger.
Løsning 2: Brug VLC Media Player
For at afgøre, hvad det egentlige problem er, skal vi analysere, om der er noget galt med dine musikfiler. Hvis det er dine musikfiler, der er beskadiget, er der ingen måde at håndtere problemet udover at reparere dem på en eller anden måde. Du kan bruge VLC Media Player, som har ry for at kunne åbne næsten enhver mediefil.
- Download VLC Media Player til deres officielle hjemmeside.
- Installer det ved at følge instruktionerne på skærmen.
- Højreklik på nogle af dine musikfiler og udvid Åbn med. Vælg VLC medieafspiller fra listen.
- Se om det åbnes.
Hvis VLC kunne åbne dine musikfiler, betyder det, at der ikke er noget galt med dem, og du kan fortsætte med at lytte til musik ved hjælp af VLC, mens vi forsøger at løse problemet på andre måder.
PRO TIP: Hvis problemet er med din computer eller en bærbar computer / notesbog, skal du prøve at bruge Reimage Plus-softwaren, som kan scanne lagrene og udskifte korrupte og manglende filer. Dette virker i de fleste tilfælde, hvor problemet er opstået på grund af systemkorruption. Du kan downloade Reimage Plus ved at klikke herLøsning 3: Manglende kodeker
Codec er et program, hvis hovedformål er at kode eller afkode en digital datastrøm eller et signal. De fleste lyd- og videofiler åbnes ikke i din computer, men den nødvendige kodek er ikke nødvendig for at dekode den. Heldigvis kan du installere dem nemt.
- Download K-Lite Codec Pack fra denne nydelige og nyttige hjemmeside.
- Følg vejledningen på skærmen og sørg for at undersøge nogle af de indstillinger, du ikke kender betydningen af. Brug standardprofilen.
- Genstart din computer og prøv at åbne nogle af dine musikfiler nu.
Løsning 4: Sluk kopibeskyttelse i Windows Media Player
Windows Media Player har mulighed for at kopiere beskytte filer, der rips eller brænder, hvilket gør disse filer umulige at åbne på andre musik- eller medieafspillere. Du kan nemt slukke for denne indstilling.
- Åbn Windows Media Player ved at søge efter den i din søgelinje eller ved at finde den i startmenuen.
- Klik på Organiser øverst til venstre på skærmen, og åbn Valg.
- Naviger til fanen Rip Music, og fjern markeringen i feltet ud for Copy Protect Music.
- Måske virker dine tidligere musikfiler ikke, men prøv at brænde ved at bruge nye, og du vil bemærke forskellen.
Løsning 5: Afspilningsindstillinger fejlkonfiguration
Denne særlige løsning vil fungere godt for folk, hvis afspilningsindstillinger er konfigureret forkert af en eller et ondsindet program. Ikke mange mennesker holder op med at tro, at problemet kan vedrøre deres hardware snarere end mediespillerne installeret på deres computer.
- Find volumenikonet til højre på din proceslinje.
- Højreklik på det og åbne afspilningsenheder.
- Naviger til fanen Højttalere, og klik på indstillingen Indstil.
- Lydkanaler vinduer vises, og du skal sørge for at vælge den rigtige til din computer.
- Klik test på standardværdien (den der var der, da du åbnede vinduerne). En fejlmeddelelse vises muligvis Kan ikke afspille testtonen.
- Prøv flere lydkanaler, og kontroller, om testlyden afspilles til nogen af dem.
- Klik på næste og fravælg højttalerne, der ikke afspiller en lyd.
- Afslut og kontroller for at se, om dine musikfiler afspilles.
PRO TIP: Hvis problemet er med din computer eller en bærbar computer / notesbog, skal du prøve at bruge Reimage Plus-softwaren, som kan scanne lagrene og udskifte korrupte og manglende filer. Dette virker i de fleste tilfælde, hvor problemet er opstået på grund af systemkorruption. Du kan downloade Reimage Plus ved at klikke her