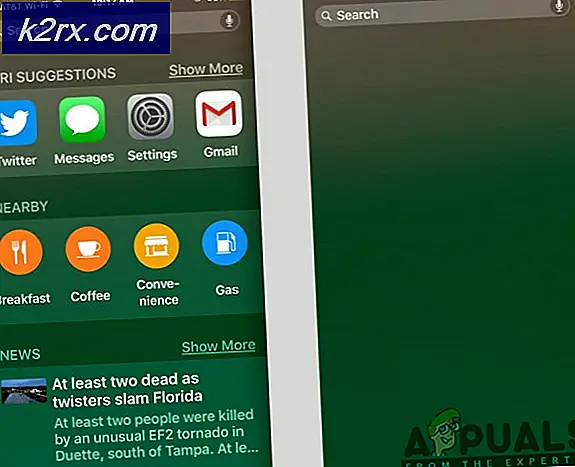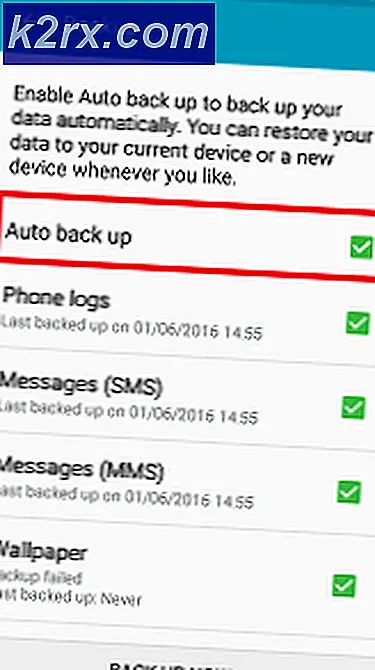Fix: 421 kan ikke oprette forbindelse til SMTP Server
Nogle brugere har rapporteret at modtage serveren svarede: 421 kan ikke oprette forbindelse til SMT / SMTP serverfejl, når man prøver at sende en email i Outlook. Ofte vises fejlen på grund af forkerte indstillinger for SMTP / / SMT-serveren, men der er et par andre årsager, der vil udløse denne Outlook-adfærd.
Fejlen er en temmelig almindelig forekomst med Gmail-konti konfigureret i Outlook.
SMTP / SMT-fejl, der opstår i Outlook, kan bredt opdeles i følgende fire kategorier:
- Outlook Konfigurationsfejl - Den mest almindelige årsag til Outlook kan ikke oprette forbindelse til SMTP / SMT serverfejl er en konfigurationsfejl i Outlook-indstillinger. Men dette gælder kun hvis problemet opstod med en nykonfigureret e-mail-konto.
- Firewall-relaterede problemer - Denne adfærd er ikke kendt for at ske med den indbyggede Windows-firewall. Nogle tredjeparts firewalls og antivirus-suiter er dog konfigureret til at blokere forbindelse til nogle IP-områder, hvilket kan omfatte e-mail-serveren. Dette kan være den bagvedliggende årsag til at modtage fejlen, når du sender en e-mail i Outlook.
- Filtreret trafik i port 25 - En af de mest almindelige praksis, der håndhæves af internetudbydere for at minimere automatiseret spam, er at blokere trafik via port 25 . Selvom dette er effektivt til at forhindre inficerede pc'er i at fungere som SPAM-netværk, skaber det også mange problemer for slutbrugeren, herunder 421 Kan ikke oprette forbindelse til SMTP- serverfejl.
- Interferens forårsaget af en VPN-forbindelse - Nogle VPN-udbydere (især nye produkter) har muligvis ikke den e-mail-server, som du brugte hvidlistet. Dette er kendt for at udløse serveren svarede 421 kan ikke oprette forbindelse til SMT serverfejl .
Afhængigt af årsagen til fejlmeddelelsen skal brugerne benytte den passende løsning. Nedenfor har du en samling metoder, der blev implementeret succesfuldt af brugerne til at håndtere serveren svarede: 421 kan ikke oprette forbindelse til SMT / SMTP serverfejl og sende e-mails normalt i Outlook.
Bemærk: Før du fejler med nedenstående metoder, skal du sørge for, at din Outlook-installation ikke er blevet beskadiget. For at sikre, at problemet ikke skyldes en dårlig Outlook-installation, skal du geninstallere din Outlook-version og se, om fejlmeddelelsen stadig vises.
Hvis du kun har konfigureret Outlook-kontoen, skal du starte med Metode 1 og fejlfinding for konfigurationsfejl. Hvis du tidligere kunne sende e-mails i Outlook, start med Metode 2 og arbejd dig ned.
I tilfælde af at du er usikker på årsagen til problemet, skal du følge hver metode i rækkefølge, indtil du møder en løsning, der korrekt håndterer dit problem.
Metode 1: Løsning af konfigureringsproblemer i Outlook
Hvis du for nylig har konfigureret din e-mail-konto i Outlook, er chancerne for fejlen forårsaget af en konfigurationsfejl. Husk, at et stavet postservernavn eller den forkerte portindstilling vil få Outlook til at vise, at 421 ikke kan oprette forbindelse til SMT / SMTP- serverfejl, når du sender eller modtager en e-mail.
Hvis du manuelt konfigurerede dine e-mail-kontoindstillinger første gang, så lad os prøve at tilføje din konto igen og lade Outlook automatisk tilføje de korrekte indstillinger. Det meste af tiden vil Outlook gøre et godt stykke arbejde med at beslutte sig for de rigtige porte. Her er en hurtig vejledning om automatisk at tilføje den rigtige konfiguration:
- Lad os begynde med at fjerne kontoen, før du får Outlook til at genkonfigurere indstillingerne automatisk. For at gøre dette skal du åbne Outlook og gå til Filer> Kontoindstillinger, vælge den pågældende konto og klikke på knappen Fjern .
- Når kontoen er fjernet, skal du klikke på knappen Ny, vælge E-mail-konto og indsætte dine legitimationsoplysninger igen. Tryk Næste og vent på, at indstillingerne skal konfigureres, og test e-mail-meddelelsen skal sendes.
- Hvis test-e-mailen er sendt, skal din e-mail-konto nu konfigureres.
Hvis du får den samme fejlmeddelelse, når test-e-mailen sendes, skal du gå ned til metode 2.
PRO TIP: Hvis problemet er med din computer eller en bærbar computer / notesbog, skal du prøve at bruge Reimage Plus-softwaren, som kan scanne lagrene og udskifte korrupte og manglende filer. Dette virker i de fleste tilfælde, hvor problemet er opstået på grund af systemkorruption. Du kan downloade Reimage Plus ved at klikke herMetode 2: Ændring af SMTP port nummer
Hvis du får den samme fejlmeddelelse, når test-e-mailen sendes i Outlook, er det meget sandsynligt, at problemet opstår, fordi SMTP-porten (25) filtreres af din internetudbyder. Nogle internetudbydere er kendt for at blokere trafik via port 25 i et forsøg på at minimere spredningen af automatiseret spam.
Bemærk: Dette scenario kan kun anvendes, hvis din udgående server (SMTP) -forbindelse er konfigureret via SSL .
Du kan kontrollere, om det skyldes fejlen ved at ændre SMTP-portnummeret fra 25 til 465 og se, om den normale funktionalitet genoptages. For at gøre dette skal du gå til Filer> Kontoindstillinger, vælge e-mail-kontoen med problemet og trykke på knappen Skift .
Gå til Flere indstillinger i guiden Skift konto, og vælg fanen Avanceret . Skriv derefter 465 i boksen i nærheden af Outgoing server (SMTP) og sørg for, at typen af krypteret forbindelse er sat til SSL .
Hvis problemet endnu ikke er løst, skal du gå ned til metode 3 .
Metode 3: Kontrol af firewallinterferens
Firewalls er ekstra sikkerhedsbarrierer, som beskytter os mod ondsindede angreb og hacks. Men nogle tredjeparts firewall-løsninger vil fejlagtigt blokere bestemte IP-områder baseret på en række aktivitetsmønstre. Med lidt uheld kan e-mail-serverens IP ende op på den liste, som vil oversætte til en server, der svarer 421 kan ikke oprette forbindelse til SMT- serverfejl. Avast-antivirus er kendt for at skabe konflikter med Outlook.
Du kan teste for dette scenario ved at deaktivere din 3rd party firewall / antivirus suite og sende en test email via Outlook. Hvis e-mailen sendes med succes, skal du begynde at gennemse dine antivirus-indstillinger og se, om du kan tilføje e-mail-serveren til listen Udelukkelse . Placeringen af ekskluderingslisten er meget afhængig af dit tredjeparts antivirusprogram.
Bemærk ! Hvis du bruger Outlook-tilføjelser, vil du måske også gerne se, hvilke tilføjelser du aktuelt har. Gå til Filer> Indstillinger> Tilføjelser og se, om du har et antivirusprogram, der forhindrer, at forbindelsen til serveren sker. Hvis du ser en antivirus-plugin (f.eks. Avast! Add-in ), skal du klikke på knappen Gå i nærheden af Administrer COM-tilføjelser og afmarkere feltet ud for plugin'et. Dette bør forhindre, at antivirusprogrammet interfererer med serverforbindelsen.
Metode 4: Kontrol af VPN-interferens
Hvis du bruger en VPN-løsning til at sikre din webtrafik og forblive anonyme, mens du browser online, vil du måske kontrollere, om det er årsagen til problemet. Nogle brugere har rapporteret at opdage, at deres VPN-forbindelse forhindrede Outlook i at kommunikere med e-mail-serveren.
Du kan nemt kontrollere, om det er tilfældet ved at deaktivere din VPN-netværksforbindelse og sende en e-mail via Outlook. Hvis e-mailen sendes med succes, mens VPN-netværket er deaktiveret, har du to mulige måder fremad. Du kan enten kontakte VPN-netværkssupporten og bede om at whitelist e-mail-serveren eller se efter en anden VPN-udbyder i det hele taget.
PRO TIP: Hvis problemet er med din computer eller en bærbar computer / notesbog, skal du prøve at bruge Reimage Plus-softwaren, som kan scanne lagrene og udskifte korrupte og manglende filer. Dette virker i de fleste tilfælde, hvor problemet er opstået på grund af systemkorruption. Du kan downloade Reimage Plus ved at klikke her