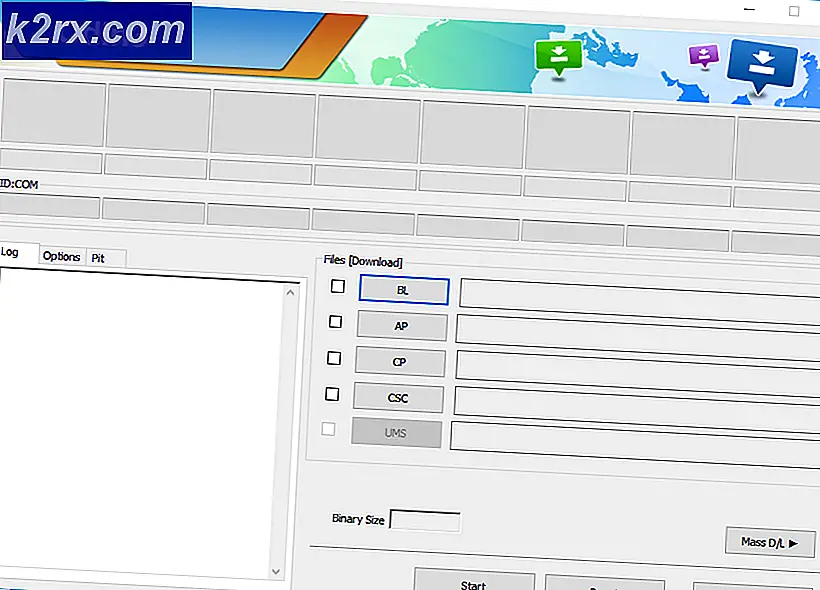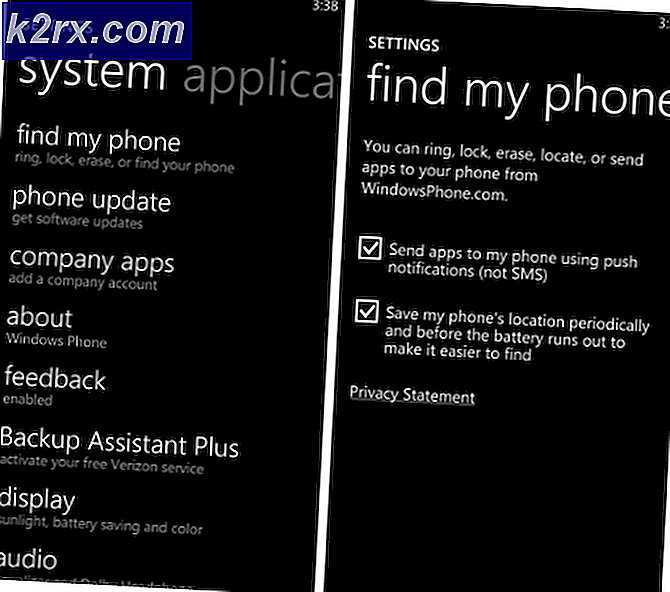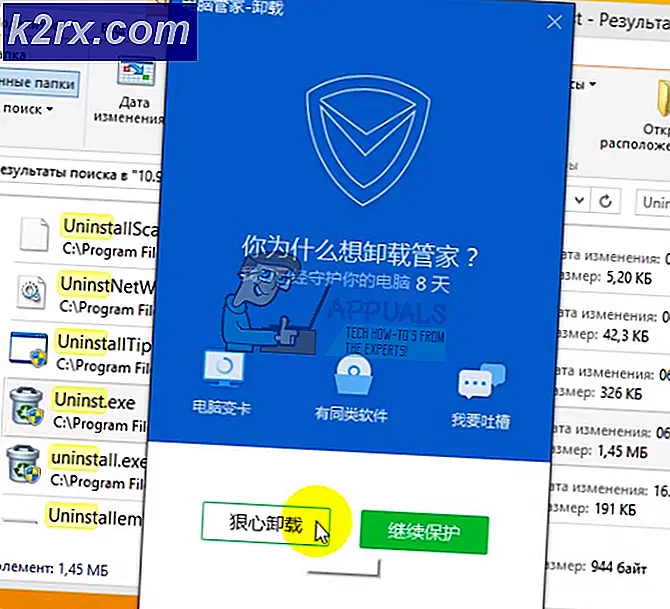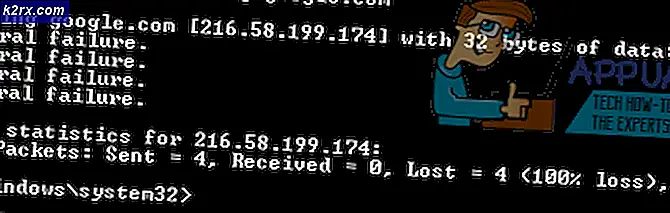Fix: BlueScreen Recovery Error 0xc0000017 på Windows 10
Det 0xc0000017 fejlkode vises efter en mislykket ren installation eller opgraderinger, der ender i en BSOD (Blue Screen of Death). Den ledsages af fejlmeddelelsen ‘Der er ikke nok hukommelse til at oprette en ramdisk-enhed. 'Denne fejlkode slibes efter STATUS_NO_MEMORY og det signalerer, at der ikke er nok kvoter for virtuel hukommelse eller swap-filer til de angivne placeringer.
Hvad forårsager 0xc0000017 BSOD på Windows?
Metode 1: Stoppe AV-pakken (hvis relevant)
Hvis du står over for dette problem, når du forsøger at opgradere din Windows-version til Windows 10, skal du starte denne fejlfindingsopgave ved at fjerne muligheden for interferens fra tredjepart. Som det viser sig, er det muligt, at en overbeskyttende Antivirus-suite stopper opgraderingen i sine spor på grund af en falsk positiv.
Comodo, Avast, McAffee rapporteres oftest for at forårsage denne adfærd, men der kan være andre. Hvis dette scenarie er anvendeligt, og du faktisk bruger en tredjepartspakke, der kan forårsage denne interferens, skal du teste for at se, om handlingen er vellykket, hvis du gør det, mens Antivirus-pakken er deaktiveret eller afinstalleret.
Du kan starte ting langsomt ved at deaktivere realtidsbeskyttelse og prøve opgraderingsprocessen igen. Hvis den 0xc0000017 BSOD vises ikke længere, du kan konkludere, at din AV forårsagede problemet. Med de fleste sikkerhedssuiter kan du gøre det direkte fra proceslinjemenuen.
Men hvis du bruger en tredjeparts sikkerhedspakke, der inkluderer en firewall, er det ikke nok at deaktivere realtidsbeskyttelsen, da den samme sikkerhedspakke forbliver på plads. Hvis dette scenarie er anvendeligt, er den eneste bæredygtige løsning at afinstallere Antivirus + firewall fuldstændigt og sikre, at der ikke er nogen resterende filer, der stadig kan forårsage den samme adfærd.
Her er en hurtig guide til, hvordan du afinstallerer den problematiske tredjepartspakke og fjerner resterende filer, der stadig kan forhindre opgraderingen i at finde sted:
- Trykke Windows-tast + R at åbne en Løb dialogboks. Skriv derefter 'Appwiz.cpl' og tryk på Gå ind at åbne Programmer og funktioner menu.
- Når du er inde i Applikationer og funktioner i menuen, rul ned gennem listen over installerede applikationer, og find den tredjeparts sikkerhedssuite, du vil afinstallere. Når du ser det, skal du højreklikke på det og vælge Afinstaller fra den nyligt viste kontekstmenu.
- Følg instruktionerne på skærmen for at fuldføre installationen, og genstart computeren for at gemme ændringerne.
- Åbn denne artikel (her) og følg instruktionerne der for at fjerne eventuelle restfiler, der er tilknyttet AV-pakken, som du lige har afinstalleret.
Hvis det samme problem stadig forekommer, eller denne metode ikke var relevant for dit særlige scenario, skal du gå ned til den næste potentielle løsning nedenfor.
Metode 2: Afbryd alle eksterne enheder
0x0000017 er forbundet med 'dårlig hukommelse', men i virkeligheden opstår problemet sandsynligvis, fordi hukommelsestildelingen er for høj, så systemet ikke har nok tilbage til at fuldføre opgraderings- / installationsprocessen.
Dette kan løses let ved at tilføje ekstra RAM, der udstyre din computer med den nødvendige hardware til at fuldføre processen.
Men hvis du ikke har planer om at opgradere dine pc-specifikationer, kan du sandsynligvis lette hukommelsestildelingen ved at frakoble alt unødvendigt USB-enhed. Flere berørte brugere har bekræftet, at denne metode var vellykket for dem.
Hvis enheden ikke kører, er det ikke nødvendigt at lade den reservere hukommelse. Med dette i tankerne skal du trække stikket ud af alle ikke-vigtige USB-enheder og gentage den proces, der forårsagede 0xc0000017 - Der er ikke nok hukommelse til at oprette en ramdisk-enhed.
Hvis dette scenario ikke er relevant, eller hvis du leder efter en anden tilgang, skal du gå ned til den næste mulige løsning nedenfor.
Metode 3: Opdatering af bundkortdrivere
Som det viser sig, kan dette problem også skyldes en alvorligt forældet bundkortdriver, der ikke er kompatibel til Windows 10. Flere brugere, som vi støder på 0xc0000017-fejlen under opgraderingen til Windows 10, har rapporteret, at processen endelig var vellykket efter at de opdaterede deres bundkortdriver til den nyeste version.
Windows Update er notorisk kendt for ikke at opdatere bundkortdrivere, så chancerne er, at du bliver nødt til at gøre det manuelt.
Her er en hurtig guide til, hvordan du opdaterer dit bundkort manuelt:
- Besøg den officielle hjemmeside for dit bundkortproducent, og download de nyeste tilgængelige drivere. Hvis du ikke kender din bundkortmodel, kan du downloade og bruge Speccy for at finde ud af det.
Bemærk: Sørg for at downloade dine bundkortdrivere fra de officielle kanaler. Hold dig væk fra tredjeparts downloadwebsteder, medmindre du absolut har brug for at gennemgå dem.
- Åbn den eksekverbare installation, og følg vejledningen på skærmen for at installere den driver, der tidligere ikke kunne installeres.
- Når installationen er afsluttet, skal du genstarte computeren og se, om problemet er løst ved næste systemstart.
Hvis det samme 0xc0000017 fejlkode er stadig forekommer, eller hvis du allerede har den nyeste driverversion, skal du gå ned til den næste potentielle løsning nedenfor.
Metode 4: Rengøring af de dårlige hukommelsesindgange
Microsoft har allerede undersøgt dette problem og bekræftet, at dette særlige problem også kan forekomme i tilfælde, hvor operativsystemet forsøger at oprette RAM-disken til Windows PE-miljøet under opstartsprocessen. Hvis der under denne operation opdages dårlige hukommelsesblokke i BCD-butikken, kan du forvente at se 0xc0000017fejlkode som et resultat.
Hvis dette scenarie er anvendeligt, kan du løse problemet ret let ved hjælp af en række CMD-kommandoer, der er i stand til at kontrollere og rense dårlige hukommelsesposter i BCD-butikken. Her er en hurtig guide til, hvordan du gør dette:
- Trykke Windows-tast + R at åbne en Løb dialogboks. Skriv derefter 'Cmd' inde i tekstfeltet, og tryk på Ctrl + Skift + Enter for at åbne en forhøjet kommandoprompt. Når du kommer til UAC-prompten (User Account Control), skal du klikke på Ja for at godkende administratoranmodningen.
- Når du er inde i den forhøjede kommandoprompt, skal du skrive følgende kommando og trykke på Gå ind for at liste alle dårlige hukommelsesposter:
bcdedit / enum {badmemory} - Hvis ovenstående undersøgelse har vist dig, at BCD-butikken faktisk indeholder dårlige hukommelsesblokke, der forhindrer oprettelsen af ramdisk, er det næste trin at rense disse poster. For at gøre dette skal du skrive følgende kommando og trykke på Gå ind:
bcdedit / deletevalue {badmemory} badmemorylist - Når processen er vellykket, skal du genstarte din computer og se, om problemet er løst ved næste systemstart.
Hvis du stadig støder på 0xc0000017 fejlkode selv efter at du har fulgt instruktionerne ovenfor, skal du gå ned til den næste mulige løsning nedenfor.
Metode 5: Deaktivering af hybridgrafik fra BIOS
Som det viser sig, kan dette problem også opstå på grund af en GPU-funktion, der findes på integrerede AMD GPU-kort kaldet hybridgrafik. Flere berørte brugere har bekræftet, at efter opgraderingen af deres BIOS-indstillinger og deaktivering af hybridgrafik fra enhedskonfigurationsmenuen, blev de opgraderede / rene installationsprocessen fuldført uden yderligere problemer.
Denne metode rapporteres typisk at være vellykket med ZBook-modeller fremstillet af HP.
Her er en hurtig guide til deaktivering af hybridgrafik fra BIOS-indstillinger:
- Tænd din computer (eller start en genstart, hvis den allerede er tændt). Så snart du ser den første indlæsningsskærm, skal du gentagne gange trykke på Setup (BIOS-tasten).
Bemærk: På de fleste bundkort vises opsætningstasten på skærmen. Men hvis du ikke ser det, kan du søge online efter specifikke instruktioner om, hvordan du indtaster dine BIOS-indstillinger i henhold til dit bundkortmodel.
- Når du har fået adgang til dine BIOS-indstillinger, skal du bruge navigationsmenuen til at få adgang til Fremskreden menu. Når du er inde, skal du vælge Enhedskonfiguration menu og sørg for, at Grafisk enhed er indstillet til Diskret grafik i stedet for Hybrid grafik.
Bemærk: Hvis du finder en mulighed, der giver dig mulighed for at indstille Hybrid grafik til Handicappet, gør det.
- Sørg for at gemme chancen ved at vælge Gem ændringer og afslut BIOS.
- Når den næste opstartssekvens er afsluttet, skal du se, om det samme problem stadig forekommer.
Hvis det samme problem stadig opstår, skal du gå ned til næste metode nedenfor.
Metode 6: Opgradering efter en ren boot (hvis relevant)
Som det viser sig, er der mange potentielle synder, der kan være ansvarlige for opfattelsen af dette emne. Og det er ikke kun tredjeparts Antivirus-suiter, der kan forstyrre opgraderingsinstallationen, det er også hjælpeprogram, der normalt ikke mistænkes i et scenario, hvor en BSOD er involveret.
Hvis du støder på 0xc0000017BSOD under et forsøg på at opgradere en ældre Windows-version til Windows 10, skal du fjerne muligheden for en tredjeparts interferens ved at prøve igen opgraderingen efter en ren opstart.
Når du opnår en ren opstartstilstand, starter din computer uden nogen form for tredjeparts service, proces eller opstartselement, der kan komme i vejen for opgraderingsprocessen.
Her er en hurtig guide til opnåelse af en ren starttilstand, hvor du kan prøve operationen igen:
- Åbn en Løb dialogboks ved at trykke på Windows-tast + R. Når du er inde i kørselsvinduet, skal du skrive 'msconfig 'og tryk på Gå ind at åbne op for System konfiguration menu. Når du bliver bedt om af Brugerkontokontrol (UAC), klik Ja for at give administratoradgang.
- Når det lykkes dig at komme ind i System konfiguration menu, skal du klikke på Tjenester fanen øverst i menuen. Start derefter med at sikre, at feltet tilknyttet 'Skjul alle Microsoft-tjenester‘Er markeret. Dette vil sikre, at du ikke fejlagtigt deaktiverer nogen service, der er vigtig for dit operativsystem.
- Når hver Microsoft-tjeneste er udelukket fra listen, skal du klikke på Slå alt fra knap for effektivt at forhindre, at enhver form for tredjeparts-service bliver kaldt til handling under den næste opstartssekvens.
- Når tjenesterne er behandlet, skal du gå til Start op fanen, og klik derefter på Åbn Jobliste fra den næste menu.
- Du vil derefter blive transporteret direkte ind i Start op fanen Task Manager. Når du er der, skal du systematisk vælge hver 3. parts opstartstjeneste og klikke på Deaktiver knappen nederst på skærmen for at udelukke dem fra at blive startet ved næste systemstart. Gør dette, indtil du har sikret, at ingen opstartstjenester har tilladelse til at køre ved næste systemstart.
- Når du er kommet til dette trin, opnås grundene til tilstanden ren start. For at drage fordel af det skal du bare genstarte din computer.
- Ved næste opstart har din computer KUN startet med de vigtige tjenester og processer. For at teste, om en tredjepartsartikel forårsagede fejlkoden, skal du gentage opgraderingsprocessen og se, om problemet nu er løst.