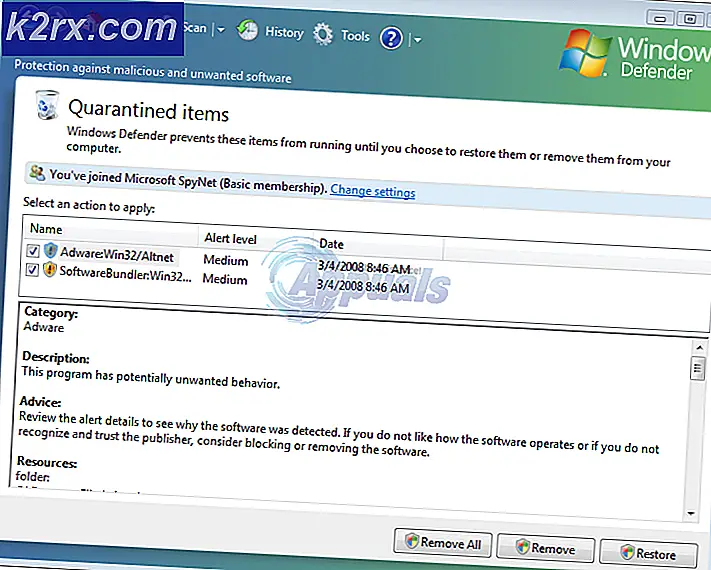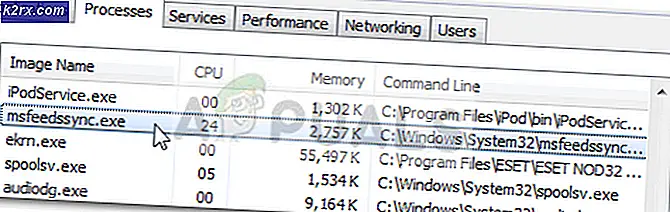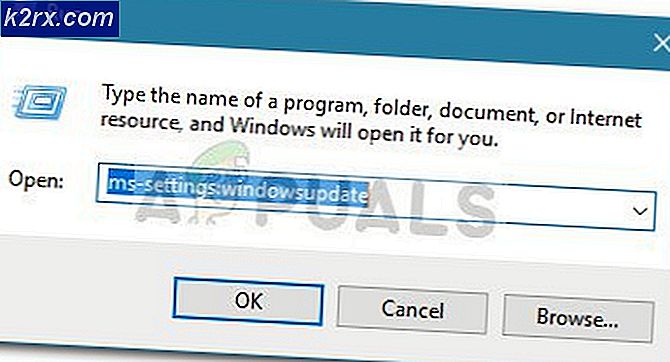Sådan løses ukendt USB-enhedsport Reset mislykkedes fejl på Windows 10?
Det "Ukendt USB-enhed (Nulstilling af port mislykkedes)”-Fejl vises i Enhedshåndtering. Efter at have udvidet sektionen Universal Serial Bus-controllere i Enhedshåndtering, bemærker du muligvis en gul trekant ved siden af en post på listen med fejlmeddelelsen i beskrivelsen.
Hvis du modtager denne fejlmeddelelse for en USB-enhed, er det meget sandsynligt, at enheden ikke fungerer korrekt eller ikke genkendes af din computer. Der er flere metoder, du kan bruge til at løse dette problem, så sørg for at tjekke dem ud nedenfor!
Hvad forårsager den ukendte USB-enhed (Port Reset Failed) Fejl på Windows 10?
Der er flere forskellige årsager til problemet, som faktisk kan hjælpe dig med at bestemme den rigtige metode, der kan hjælpe dig med at løse problemet. Derfor anbefaler vi kraftigt, at du tjekker listen nedenfor!
Løsning 1: Geninstaller enhedsdriveren
Det er meget muligt, at driverinstallationen til enheden blev annulleret, eller at enheden blev frakoblet, før driveren kunne have været installeret korrekt. Dette resulterer i en ukendt USB-enhedsbeskrivelse for enheden, og du bliver nødt til at geninstallere driveren for at finde ud af, hvilken enhed der er problematisk. Følg nedenstående trin for at gøre det!
- Klik på startmenuknappen, skriv “Enhedshåndtering”, Og vælg den på listen over tilgængelige resultater ved blot at klikke på den første. Du kan også trykke på Windows-nøgle + R-nøglekombination for at åbne dialogboksen Kør. Indtaste "devmgmt.msc”I dialogboksen, og klik på OK for at køre den.
- Det afsnit, du skal besøge, hedder Universal Serial Bus-controllere. Højreklik på den angivne post Ukendt USB-enhed (Nulstilling af port mislykkedes) og vælg Afinstaller enhed indstilling fra kontekstmenuen, der vises.
- Bekræft eventuelle dialoger eller meddelelser, der kan bede dig om at bekræfte afinstallationen af den aktuelle driver og vente på, at processen er afsluttet.
- Du kan nu gå tilbage til Enhedshåndtering og klik Handling fra topmenuen. Klik på Scan efter hardwareændringer valgmulighed, og den kontrollerer enheder uden drivere og geninstallerer dem automatisk.
- Kontroller, om problemet er løst, og om den ukendte USB-enhed endelig er blevet genkendt!
Løsning 2: Tillad ikke, at computeren slukker for enheden
Nogle enheder kan slukkes af computeren, når de ikke er i brug for at spare strøm. Nogle enheder bør dog ikke slukkes, hvis du vil bevare deres normale funktionalitet, og hvis du vil undgå driverproblemer som det, der er forklaret i denne artikel. Følg nedenstående trin for at tilpasse denne strømstyringsindstilling!
- Klik på startmenuknappen, skriv “Enhedshåndtering”, Og vælg den på listen over tilgængelige resultater ved blot at klikke på den første. Du kan også trykke på Windows-nøgle + R-nøglekombination for at åbne dialogboksen Kør. Indtaste "devmgmt.msc”I dialogboksen, og klik på OK for at køre den.
- Det afsnit, du skal besøge, hedder Universal Serial Bus-controllere. Højreklik på den angivne post Ukendt USB-enhed (Nulstilling af port mislykkedes) og vælg Ejendomme indstilling fra kontekstmenuen, der vises.
- Naviger til fanen Strømstyring inde i egenskabsvinduet, og sørg for at fjerne markeringen i afkrydsningsfeltet ud for Lad computeren slukke for denne enhed for at spare strømfør du klikker på OK for at anvende ændringerne.
- Genstart din computer, og kontroller, om beskrivelsen af den ukendte USB-enhed stadig er tilgængelig i Enhedshåndtering!
Løsning 3: Kør fejlfindingsprogrammet til hardware og enheder
Selvom fejlfindingsprogrammer sjældent er i stand til at løse problemet korrekt, har mange brugere rapporteret, at kørsel af fejlfinding lykkedes at løse problemet let. Det er sandsynligvis den nemmeste metode, du kan prøve, så sørg for at starte med denne metode!
Brugere af Windows 10:
- Søge efter Indstillinger i Start-menu og klik på det første resultat, der dukker op. Du kan også klikke direkte på tandhjulsknap nederst til venstre i Start-menuen, eller du kan bruge Windows-tast + I-tastekombination.
- Find Opdatering og sikkerhed sektion nederst i vinduet Indstillinger, og klik på det.
- Naviger til Fejlfinding fanen og tjek under Find og rette andre problemer
- Hardware og enheder fejlfinding skal være lige der nederst, så sørg for at klikke på den og følge instruktionerne på skærmen.
- Kontroller, om problemet er løst, og om fejlmeddelelsen stadig vises!
Andre versioner af Windows:
- Åben Kontrolpanel ved at søge efter hjælpeprogrammet i Start-knappen eller ved at klikke på knappen Søg (Cortana) i venstre del af proceslinjen (nederste venstre del af skærmen.
- Du kan også bruge Windows-nøgle + R-nøglekombination hvor du skal skrive “styring.exe”Og klik på Kør, som også åbner Kontrolpanel direkte.
- Når kontrolpanelet åbnes, skal du ændre visningen til Kategori og klikke på Se enheder og printere under Hardware og lyd for at åbne dette afsnit.
- Gå over til Enheder højreklik på ikonet på din pc og vælg Fejlfinding. Du kan muligvis også se en gul trekant ved siden af pc-ikonet og fejlfinding i posten i genvejsmenuen.
- Bekræft eventuelle dialogindstillinger, der kan dukke op, og følg instruktionerne, der vises på skærmen.
Løsning 4: Aktivér USB-fejlfinding (kun Dell-brugere)
USB-fejlretningsindstillingen i Dells BIOS-skærm bruges til at styre USB 3.0-enheder, da nogle brugere ofte kæmper med at installere Windows på pc'er, der ikke fuldt ud understøtter USB 3.0. Dette har hjulpet nogle mennesker med at løse problemet med ukendt USB-enhed, især hvis de prøver at installere Windows 7 på en ældre version af en Dell-pc eller bærbar computer.
- Tænd din pc igen, og prøv at indtaste BIOS-indstillinger ved at trykke på BIOS-tasten, da systemet er ved at starte. BIOS-nøglen vises typisk på startskærmen og siger “F2 = Opsætning”Eller noget der ligner det. Der er også andre nøgler. De sædvanlige BIOS-nøgler er F1, F2, Del osv.
- Nu er det tid til at aktivere USB-fejlfinding. Den mulighed, som du skal ændre, er placeret under forskellige faner på BIOS-firmwareværktøjer til forskellige Dell-enheder, og der er ingen unik måde at finde den på. Det er normalt placeret under Fremskreden
- Brug piletasterne til at navigere til Fremskreden fane inde i BIOS. Vælg en indstilling med navnet inde Diverse enheder.
- Når du har valgt indstillingen, bliver du bedt om forskellige muligheder. Sørg for at rulle ned, indtil du når USB-fejlfinding og klik på Gå ind nøgle for at ændre den fra Deaktiveret til Aktiveret.
- Naviger til sektionen Afslut, og vælg at Afslut Gem ændringer. Dette fortsætter med computerens opstart. Kontroller, om problemet fortsætter.