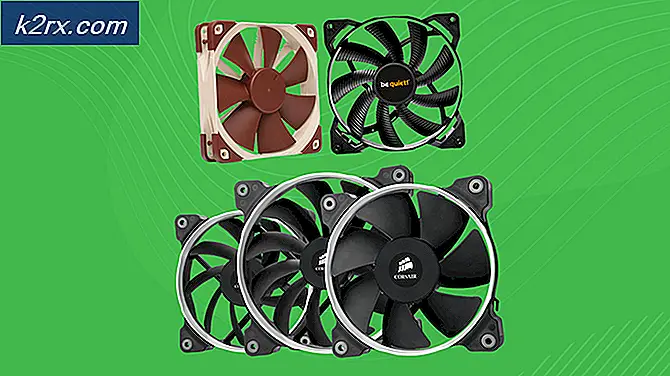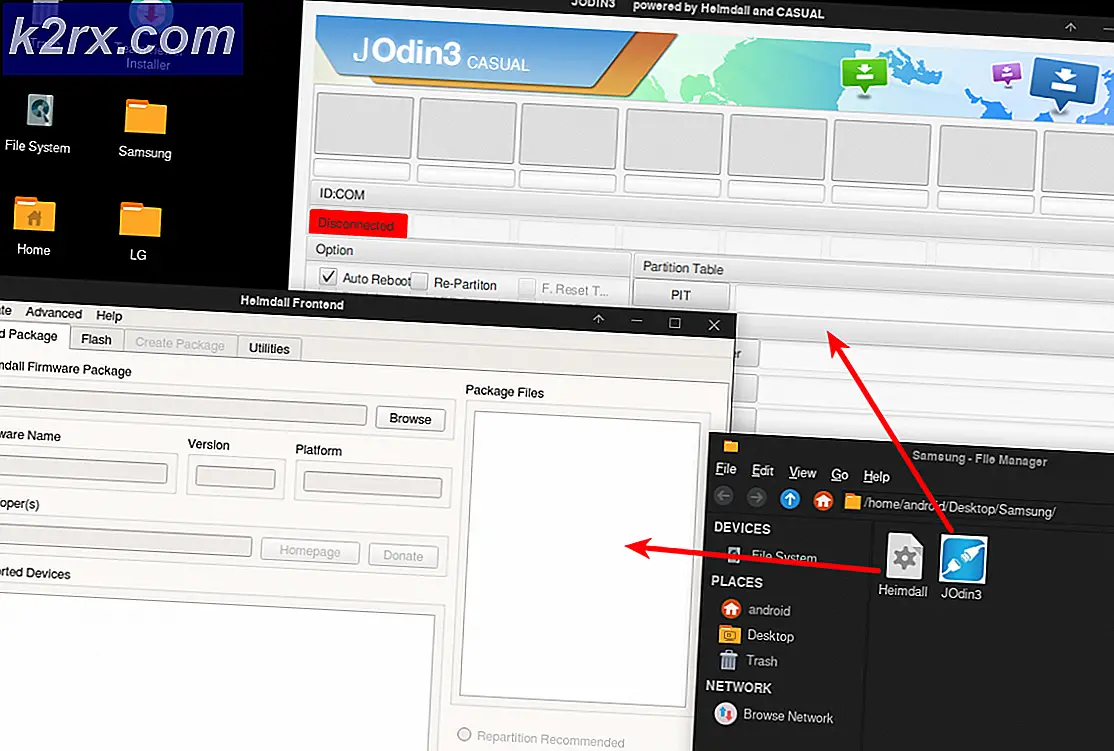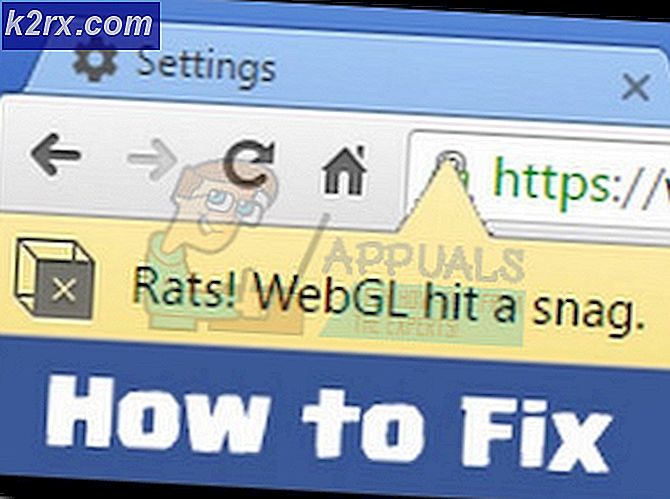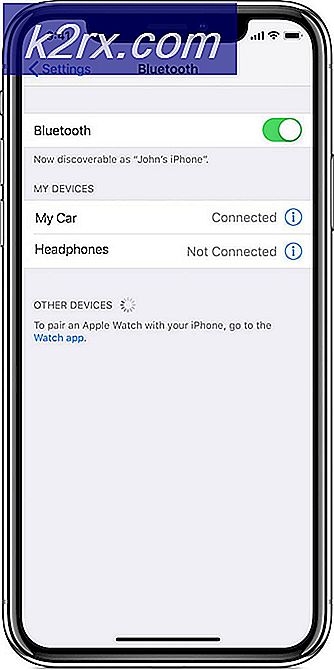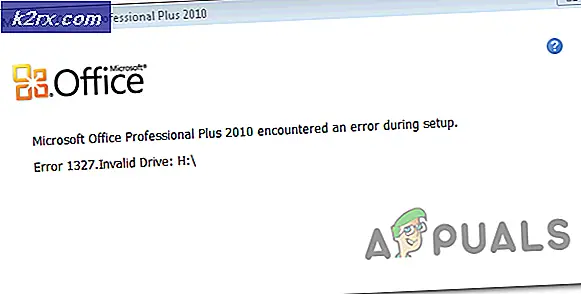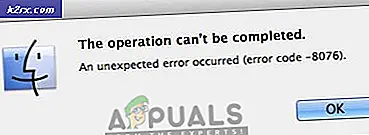Sharepoint Administration ved hjælp af PowerShell
Denne vejledning er for dem, der allerede ved, hvad Sharepoint er. Grundlæggende er vejledningens fokus på Sharepoint Administration ved hjælp af powershell (PoSH)
Variabler :
Disse er simpelthen et objekt, der indeholder noget. Variabler kan identificeres med en forudgående $, såsom den nye variabel, der følger:
$ nyVi fylder variabler med = tegn. Følgende instantiates (skaber en forekomst af) en SharePoint webobjekt (kaldet et SPWeb-objekt i serverobjektmodellen):
$ newSPweb = get-spweb http://url.to/my/subsite
Du kan navngive dine variabler stort set uanset hvad du vil, selv om der er regler - google dem, hvis du er nysgerrig, da. Net-objektnavngivningskonventioner er lidt uden for dette dokument.
SharePoint Server Object Model :
Dette gør, hvad SharePoint Administration på kommandolinjen gør så meget lettere og sjovt end GUI. Det har dog nogle krav - hovedsagelig skal du have SPShellAdmin privilegium over hver database, du ønsker at udføre operationer på.
Hvis du er i en almindelig PowerShell-skærm, kan du tilføje SharePoint-samlingen ved at skrive følgende:
Tilføj-pssnapin Microsoft.sharepoint.powershell
Hvis du ikke har SPShellAdmin, vil du sandsynligvis få en fejl, der taler om, at gården ikke er tilgængelig.
Følgende er en kommando, som jeg kører med en af vores Farm Admin-servicekonti hver gang jeg finder, at min konto ikke har SPShellAdmin (vi har omkring 20 forskellige bedrifter på arbejdspladsen).
Bare en note - denne kommando skal køres med en konto, der allerede har SPShellAdmin - den skal også køres med SharePoint Management Shell-appen med administrative / forhøjede rettigheder:
$ spdb = get-spatabase
PRO TIP: Hvis problemet er med din computer eller en bærbar computer / notesbog, skal du prøve at bruge Reimage Plus-softwaren, som kan scanne lagrene og udskifte korrupte og manglende filer. Dette virker i de fleste tilfælde, hvor problemet er opstået på grund af systemkorruption. Du kan downloade Reimage Plus ved at klikke her
$ brugernavn = domæne \ myuser
Foreach ($ _ i $ spdb) {add-spshelladmin -database $ _. Id-brugernavn $ brugernavn}
Hvad denne kommando gør er, at den hakker alle databasens navne, som de nuværende SharePoint-databaser og gemmer dem i denne $ spdb-variabel, og siger også, at de inden for løkken vil blive individuelt adresseret ved hjælp af $ _-variablen.
Variabel $ brugernavnet er det brugernavn, du ønsker at få SPShellAdmin privilegium til. ForEach-sløjfen siger, at for hvert element i $ spdb-variablen (som er hver enkelt af databaserne, kan du se det blot ved at skrive get-databasen), kommandoen mellem {} skal køres. Inden for {} vil du se $ _. Id - hvad dette siger er, at den særlige database elementets ID (GUID) skal bruges med parameterdatabasen og dit brugernavn bruges i parameternavnet.
Forudsat at alt gik godt, vil du blive præsenteret med min yndlingsproduktion af alt absolut ingenting! Dette tæller som en af de "ingen nyheder er gode nyheder" situationer.
Komme videre .
Nu hvor vi har tilladelse til at være her, skal du logge af din servicekonto og logge ind med din almindelige konto.
Når du er kommet tilbage, skal du åbne et almindeligt gammelt PoSH-vindue og tilføje SharePoint-samlingen:
Tilføj-pssnapin Microsoft.sharepoint.powershell
Skriv derefter
Get-SPWebApplication
at se alle webapplikationer på din gård.
Lad os sætte en i en variabel:
$ SPWebApp = get-spwebapplication http: // urlToMyWebApp
$ SPWebApp | get-medlem
Du skal se en kæmpe liste over ting på din skærm nu - disse er alle de objektobjekter, der er tilgængelige via Objektmodellen til dig for at lege med.
$ SPWebApp.sites | vælg rootweb, url
Du skal nu se en liste over alle de samlinger, du tidligere har oprettet i din webapplikation.
Spil rundt med get-medlem og vælg med | . Den lodrette linje kaldes en rør - det er, hvordan du kan sende objekter fra en kommando til en anden.
Du kan også prøve at trykke på TAB-knappen på en delvist færdig kommando for at se, hvad der sker (dette kaldes Tab-Completion og er langt min fav del af moderne kommandolinjegrænseflader!)
PRO TIP: Hvis problemet er med din computer eller en bærbar computer / notesbog, skal du prøve at bruge Reimage Plus-softwaren, som kan scanne lagrene og udskifte korrupte og manglende filer. Dette virker i de fleste tilfælde, hvor problemet er opstået på grund af systemkorruption. Du kan downloade Reimage Plus ved at klikke her