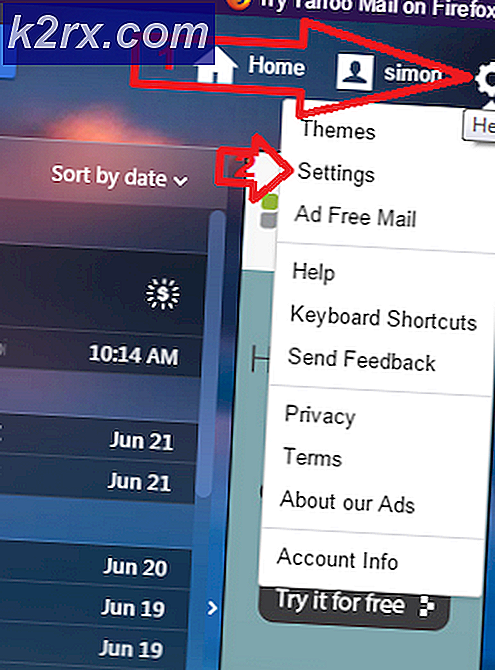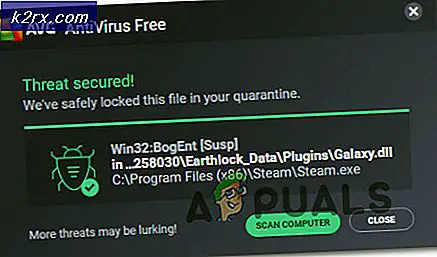Fix: Outlook sender ikke e-mails '2007, 2010, 2013, 2016'
Afhængigt af dit arbejdsområde kan du bruge e-mails som det primære middel til kommunikation med dine kunder. Men som med alle teknologier, er det ikke 100% pålideligt og kan misfire.
Microsoft Outlook er den mest populære e-mail- og applikationsmanager, fordi det er skaberne omhyggeligt bygget en aura af pålidelighed og sikkerhed omkring det. Men virkeligheden er, at Outlook langt fra er værdig til vores fulde tillid. Jeg siger dette, fordi Outlook synes at have en vane med ikke at sende vigtige e-mails i de mest ubelejlige tider. I hvert fald i mit tilfælde har det.
Men som det viser sig, er internettet fyldt med folk med e-mails, der sidder fast i deres Outlook-indbakke, og årsagerne er flere. Problemet går som sådan - Du skriver emailen og rammer Send- knappen. Efter et stykke tid finder du ud af, at e-mailen stadig er i mappen Udbakke, uden at det er meningen, at du nogensinde tager afsted.
Desværre er der mange grunde til, at Outlook ikke ville sende en e-mail, så forbered dig på nogle omfattende fejlfinding. Heldigvis har vi samlet de mest effektive fejlfindingsinstruktioner og samlet en række metoder, der hjælper dig med at sende e-mails normalt i Outlook.
Men før vi kommer til de egentlige guider, lad mig gå gennem de mest almindelige årsager, der gør dit Outlook-program ikke i stand til at sende e-mails:
- E-mail har en stor vedhæftning, der sænker eller stopper afsendelsesprocessen.
- E-mailen blev sendt ved hjælp af Comcast-konto, som en anden udgående server.
- En tilføjelse markerer varen som læst, når du ser udbakken.
- Konto kodeord blev for nylig ændret.
- Kontoen er ikke godkendt korrekt med postserveren.
- Outlook server eller mail server er offline.
- Outlook har ingen standard e-mail-konto.
- Korrupte Send og modtag indstillinger.
- Et andet program har adgang til PST- eller OST-data (Desktop Search, Lync, osv.).
- Et antivirusprogram scanner for øjeblikket den udgående e-mail.
Nu hvor vi kender synderne, lad os blive optaget. Nedenfor har du en samling metoder, der har hjulpet mange brugere til at sende e-mails igen i Outlook. Følg hver vejledning i rækkefølge, indtil du finder en løsning, der fungerer for dig. Lad os begynde.
Metode 1: Sørg for, at serverne er online
Inden du går videre og foretager ændringer, der kan påvirke måden, som din Outlook fungerer på, lad os eliminere årsager, der ligger uden for vores rækkevidde. Den første ting, du bør tjekke, er postserverens tilstand.
Hvis din mail-server er offline, gemmes din e-mail i mappen Udbakke, indtil problemet er sorteret. En hurtig måde at kontrollere tilstanden på din mail-server er at se i nederste højre hjørne af Outlook-vinduet. Hvis det står Connected eller Connected til Microsoft Exchange, er fejlen ikke relateret til serverstatus.
Hvis det står Working Offline, skal du åbne fanen Send / Modtag og klikke på knappen Work Offline for at deaktivere den. Men husk, at du måske skal åbne e-mailen og sende den igen, så den kan sendes korrekt.
I tilfælde af at det vises Afbryd, skal du sørge for at din internetforbindelse fungerer korrekt. Den hurtigste måde at gøre dette på er at åbne din browser og surfe på internettet. Hvis du ikke kunne indlæse websider i browseren, er det klart, at du har et internetforbindelse problem.
Metode 2: Send e-mail-beskeden igen
Før du bliver teknisk med metoderne nedenfor, er det værd at forsøge at sende e-mailen igen for at se, om det lykkes at forlade Outlook-mappen. Hvis du åbner emailen i mappen Udbakke, mens den sendes, vil Outlook ikke fjerne den fra den mappe, selvom e-mailen blev sendt.
En hurtig måde at kontrollere, om e-mailen allerede var sendt, er at åbne e-mailen og forsøge at sende den igen manuelt. Du kan gøre det nemt ved at få adgang til Outlook-mappen og klikke på Send- knappen igen.
Metode 3: Sletning af store vedhæftede filer
De fleste e-mail-udbydere (især gratis udbydere) pålægger en grænse for den maksimale størrelse af vedhæftede filer. Det betyder, at tilføjelse af billeder, videoer og andre store vedhæftede filer til dine e-mails kan forhindre dig i at sende den besked og enhver besked, der sendes efter en stor besked.
Langt de fleste emailudbydere tillader ikke vedhæftede filer større end 20-25 MB. Og selvom størrelsen er under tærsklen til din e-mail-udbyder, kan det stadig tage meget tid at sende det, hvis du har en dårlig internetforbindelse. Dette kan få dig til at tro, at meddelelsen sidder fast i mappen Udbakke.
Hvis du har mindst en e-mail, der indeholder en vedhæftet fil i din Outlook-mappe, skal du slette den og prøve at sende en test-email uden nogen vedhæftning. Du kan gøre det nemt ved at åbne Outlook- mappen, højreklik på den email, der nægter at sende, og klik på Slet.
Som en tommelfingerregel skal du altid bruge download links for vedhæftede filer større end 10 MB. På denne måde undgår du mange ulemper.
Metode 4: Synkronisering af kontoadgangskoden
Internet mail har strammet deres sikkerhed de seneste par år. Bortset fra en eller to faktor autentificering sporer de også den generelle placering, hvor en bruger normalt får adgang til sin mail fra. Hvis nogen forsøger gentagne gange at indtaste dine kontooplysninger fra den anden del af kloden, vil de automatisk låse din mailkonto. Du bliver enten bedt om at ændre dit kodeord, eller du skal gå over nogle godkendelsestrin.
Hvis du for nylig har ændret din e-mail-adgangskode, er der en stor chance for at du glemte at ændre den fra Outlook også. Her er en hurtig vejledning om, hvordan du gør det:
- I Outlook skal du gå til Filer> Kontoindstillinger> Kontoindstillinger.
- Klik på fanen E-mail for at udvide den, vælg din e-mail-konto og klik på Skift .
- Indtast nu din nye adgangskode i feltet Adgangskode, marker afkrydsningsfeltet ud for Husk adgangskode og tryk Næste, og derefter Afslut .
Metode 5: Kontrollér dine antivirus scanninger på udgående e-mails
De fleste antivirus-suiter udfører daglige e-mail-scanningsgaver. Hvis der findes en virus i dine udgående e-mails, kan antivirusprogrammet forhindre, at det forlader udbakken, indtil du renser virussen. Hvis du for nylig fik en behandlingsalarm, skal du besøge dit antivirus og døde med virusbehandlingen, inden du prøver at sende e-mailen igen.
Mange antivirusser har også potentialet til at komme i konflikt med forskellige versioner af Outlook. Generelt forstyrrer antispam-plugins af forskellige antivirusser nogle Outlook-tilføjelser og kan få e-mails til aldrig at forlade mappen Udbakke. Norton og AVG-plugins er kendt for at forårsage problemer, men der er helt sikkert andre.
Hvis du mener, at der er en konflikt forårsaget af et af antispam-plugins, skal du deaktivere e-mail-scanning fra din antivirusprogram.
PRO TIP: Hvis problemet er med din computer eller en bærbar computer / notesbog, skal du prøve at bruge Reimage Plus-softwaren, som kan scanne lagrene og udskifte korrupte og manglende filer. Dette virker i de fleste tilfælde, hvor problemet er opstået på grund af systemkorruption. Du kan downloade Reimage Plus ved at klikke herMetode 6: Reparation af dit Outlook-program
Hvis du kommer til denne meddelelse uden et resultat, kan dit Outlook-program faktisk blive beskadiget. Microsoft Outlook er et meget komplekst program, så du kan forestille dig, at der kan være mange problemer på mange forskellige steder. Heldigvis har Microsoft en effektiv automatisk reparationsmetode, der kan anvendes til hvert Office-produkt. Processen kan tage over en time at fuldføre, så sørg for at du har nok tid på dine hænder. Her er hvad du skal gøre:
- Luk Outlook fuldstændigt og højreklik på Start- knappen (nederste venstre hjørne). Derefter skal du vælge Apps og funktioner .
- Nu rul ned og klik på Outlook-posten. Derudover kan du bruge søgefeltet til at finde det hurtigere. Når du har fundet det, skal du klikke på Rediger .
Bemærk! Du kan have Outlook bundtet med andre Office-produkter. Hvis det er tilfældet, søg efter Office og udvid suiteen. - Vælg nu Reparer og klik Fortsæt . Følg med de næste instruktioner for at starte reparationsprocessen.
- Vent til processen for at fuldføre og genstarte din pc.
- Åbn Outlook igen, slett mailen fast i mappen Udbakke og send en anden.
Metode 7: Reparation af din Outlook-profil
I Outlook holder en profil sammen en gruppe af indstillinger, der styrer, hvordan programmet udfører. Blandt andre indstillinger indeholder den en liste over alle dine konti, automatisk udfyldning af oplysninger og personlige oplysninger. Hvis dine e-mail-meddelelser aldrig forlader Outlook-mappen, kan det kun reparere problemet, at reparere din Outlook-profil. Her er hvad du skal gøre:
- Gå til Filer> Kontoindstillinger> Kontoindstillinger .
Bemærk! I Outlook 2007 skal du gå til Værktøjer> Kontoindstillinger. - Tryk på fanen E-mail for at udvide den og klik på din kontoprofil for at vælge den. Når din profil er valgt, skal du vælge Reparer.
- Følg næste vejledning for at fuldføre reparationsguiden og genstart Outlook i slutningen af det.
Metode 8: Sende en e-mail i fejlsikret tilstand
Nu er det tid til at finde ud af, om nogen af Outlook's tilføjelser kolliderer og dermed forhindrer dine e-mail-meddelelser i at forlade din udbakke. Den hurtigste måde at deaktivere alle tilføjelser på er at starte Outlook i fejlsikret tilstand. Hvis du er i stand til at sende e-mails normalt i sikker tilstand, er det klart, at et af tilføjelsesprogrammerne forhindrer det i at ske. Her er en hurtig vejledning om, hvordan du gør det:
- Sørg for, at Outlook er helt lukket.
- Åbn et Kør vindue, skriv outlook / safe og tryk Enter.
- Hvis Outlook starter fuldt ud i fejlsikret tilstand, skal du klikke på fanen Filer og navigere til Valg.
- Klik nu på fanen Tilføjelser for at udvide den. Udvid drop-down-menuen ud for Administrer (nederst på skærmen) og vælg COM-tilføjelser fra listen.
- Tag nu et skærmbillede med tilføjelseslisten og gem det et sted, så du kan vide, hvordan du genopretter den normale konfiguration bagefter.
- Ryd alle markerede afkrydsningsfelter og tryk OK .
- Luk Outlook, og prøv at åbne det igen i normal tilstand.
- Når du har startet Outlook tilbage i normal tilstand, skal du prøve at sende en e-mail igen og se, om den forlader din udbakke. Hvis meddelelsen bliver sendt, fortsæt til næste trin. Hvis den ikke sender, skal du gå over til den næste metode.
- Gå tilbage til File> Option> Add-ins og systematisk genaktiver alle tilføjelser igen og genstart, indtil du har angivet det tillæg, der skaber konflikten.
- Fortsæt med at bruge Outlook med det tilføjelsesprogram deaktiveret.
Bemærk: Du kan desuden oprette en ny Outlook-profil. Dette skal give dig mulighed for at sende e-mails normalt igen.
Metode 9: Kører indbakke reparationsværktøjet
Outlook gemmer dine meddelelser og andre typer oplysninger i en personlig mappefil ( PST-fil ). Hvis nogle oplysninger om det bliver beskadiget, kan det skade nogle af Outlook-funktionaliteterne, herunder evnen til at fremskynde e-mails fra mappen Udbakke. Men Microsoft har givet sine brugere et indbakke reparationsværktøj, der er i stand til at reparere PST-filer. Her er en hurtig vejledning om, hvordan du bruger det:
- Luk Outlook fuldstændigt, og gå til C: \ Programmer eller C: \ Programmer (x86) / (x64).
- Når du er der, skal du bruge søgefeltet til at finde SCANPST.exe.
Bemærk: Hvis du ikke kan finde SCANPST via søgelinjen, skal du navigere til en af nedenstående steder i henhold til din Outlook-version:
Outlook 2016: C: \ Programmer (x86) eller (x64) \ Microsoft Office \ root \ Office16
Outlook 2013: C: \ Programmer (x86) eller (x64) \ Microsoft Office \ Office15
Outlook 2010: C: \ Programmer (x86) eller (x64) \ Microsoft Office \ Office14
Outlook 2007: C: \ Programmer (x86) eller (x64) \ Microsoft Office \ Office12 - Åbn SCANPST.exe, og tryk på knappen Gennemse . Naviger til Dokumenter \ Outlook-filer for at finde din PST-fil. Hit Start for at begynde at scanne din PST-fil.
- Hvis du har fejl eller uoverensstemmelser i slutningen af scanningen, skal du klikke på knappen Reparer for at rette dem.
- Start Outlook igen og se, om dine e-mails klarer at forlade Outbox.
PRO TIP: Hvis problemet er med din computer eller en bærbar computer / notesbog, skal du prøve at bruge Reimage Plus-softwaren, som kan scanne lagrene og udskifte korrupte og manglende filer. Dette virker i de fleste tilfælde, hvor problemet er opstået på grund af systemkorruption. Du kan downloade Reimage Plus ved at klikke her