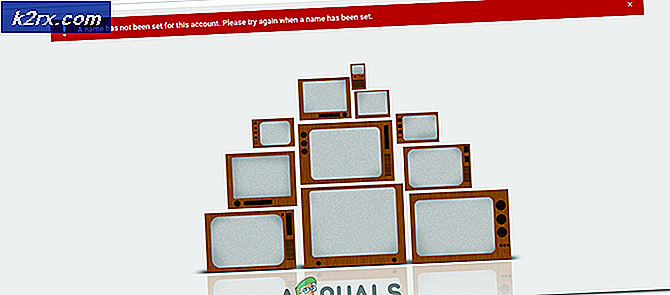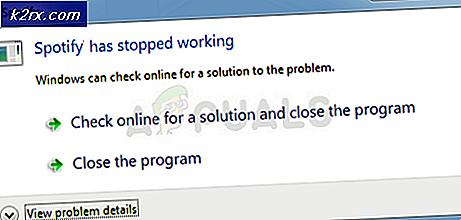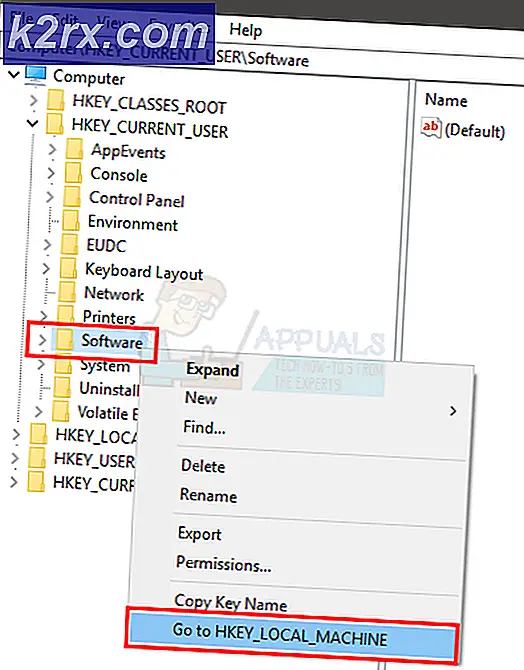Fix: Flash Player fungerer ikke på Microsoft Edge
Adobe Flash Player (også kendt som Shockwave Flash) er freeware software, der bruges til at se multimedie, udføre rigtige internetapplikationer og streaming video og lyd. Mange websites bruger Flash i deres indhold, da det er nemt at bruge og giver en meget berigende oplevelse uden meget software og hardware krav.
Edge-brugere kan blive udsat for et problem efter deres opgradering til Windows 10, når videoerne holder op med at virke, og videoboksen erstattes med en sort skærm. Dette problem kan skyldes en række årsager, der spænder fra flash-afspilleren, ikke aktiveret til nogle forkerte konfigurationer på din computer. Vi har samlet en guide til at hjælpe dig med at løse dette problem.
Løsning 1: Kontrollér, om Flash er aktiveret på Edge
Der kan være mange tilfælde, hvor Adobe Flash ikke er aktiveret på din Microsoft-kant. Vi kan kontrollere, om det er korrekt konfigureret og fungerer ved at tjekke Adobes officielle websted.
- Åbn din Edge-browser og navigere til Adobes hjælpelink for at kontrollere, om Flash er aktiveret korrekt.
- Hvis du ser en side som en prompt Der mangler noget på din side til stede på højre side af adresselinjen, det betyder, at Edge blokerer Flash player fra din maskine.
- Klik på plugin knappen for at åbne menuen og vælg Alltid Tillad . Dette ændrer automatisk indstillingen, så Flash er altid aktiveret på din Flash player.
- Genindlæs webstedet, vi netop har besøgt, og klik på knappen Check Now . Dette kontrollerer, om din Flash Player er aktiveret i din browser. Hvis det ikke er tilfældet, skal du følge nedenstående trin for at aktivere det.
- Flash Player er som standard integreret med Microsoft Edge. Vi kan kontrollere, om det er aktiveret korrekt fra indstillingerne. Klik på ikonet til stede i højre side af skærmen, og vælg Indstillinger i listen over tilgængelige muligheder.
- Gennemse i bunden af indstillingerne, og vælg Vis avancerede indstillinger .
- Sørg nu for, at afkrydsningsfeltet Brug Adobe Flash Player er aktiveret. Hvis den er deaktiveret, skal du aktivere og genstarte Edge efter korrekt lukke den ved hjælp af task manager.
Løsning 2: Deaktiverer Klik for at køre indstillinger
For brugere, der kører avancerede udgaver af Windows 10, giver gruppepolicyeditoren en mulighed, hvor du kan deaktivere klik for at køre indstillingen permanent. Dette vil gøre det muligt at køre alt Flash-indhold på din kant uden prompten hver gang.
- Tryk på Windows + R for at starte programmet Kør og skriv gpedit.msc i dialogboksen, og tryk på Enter.
- Gå nu til den følgende vej:
Computer Konfiguration> Administrative Skabeloner> Windows Komponenter> Microsoft Edge
- Søg gennem emnerne til Indstil Adobe Flash Click-to-Run-indstillingen . Dobbeltklik for at åbne sine muligheder.
- Vælg Deaktiveret fra de tre muligheder. Tryk på Anvend for at gemme ændringer og afslutte. Det kan være nødvendigt at genstarte, for at ændringerne skal foretages fuldstændigt.
Løsning 3: Brug af softwaregengivelse
Det er et kendt faktum, at Google Chrome kræver hardwareacceleration, når den er tilgængelig for at køre effektivt. Sagen er modsat for Microsoft Edge. Det foretrækker softwaregengivelse for at gøre processerne mere glatte og for at få det til at fungere korrekt. Vi kan prøve at ændre disse indstillinger via internetindstillingerne.
- Tryk på Windows + S for at starte søgefeltet på din startmenu. Indtast internetindstillinger i dialogboksen og åbn det første resultat.
- Når du er i Internetindstillinger, skal du navigere til fanen Avanceret. Den første afkrydsningsfelt vil sige Brug softwaregendannelse i stedet for GPU-gengivelse . Kontroller denne indstilling, og tryk på Anvend for at gemme alle ændringer.
- Genstart din computer for at gennemføre alle ændringerne og tjek Flash on Edge igen.
Løsning 4: Oprettelse af en ny lokal konto
Det er muligt, at det problem, du står overfor, skyldes en fejl i din profil, eller at administratoren ikke har givet dig adgang. Hvis du er ejer af denne computer og stadig ikke kunne få adgang til flash-afspilleren på Edge-browseren, kan vi prøve at oprette en ny lokal konto og kontrollere, om dette løser noget.
- Åbn en administratorkonto. Skriv indstillinger i dialogboksen Startmenu, og klik på Konti .
- Klik nu på Familie og andre brugere, der findes i venstre side af vinduet.
- Når du er inden i, vælg menuen, vælg Tilføj en anden til denne pc .
- Nu vil Windows lede dig gennem sin guiden om, hvordan du opretter en ny konto. Når det nye vindue kommer frem, skal du klikke på Jeg har ikke denne persons loginoplysninger .
- Vælg nu Tilføj en bruger uden Microsoft . Windows vil nu bede dig om at oprette en ny Microsoft-konto og vise et vindue som dette.
- Indtast alle detaljer og vælg en let adgangskode, som du kan huske.
- Gå nu til Indstillinger> Konti> Din konto .
- I rummet under dit kontobillede vil du se en mulighed, der siger Log ind med lokal konto i stedet .
- Indtast din nuværende adgangskode, når prompten kommer, og klik på Næste .
- Indtast nu brugernavn og adgangskode til din lokale konto, og klik på Log ud og afslut .
- Nu kan du nemt skifte til en ny lokal konto, og flytte alle dine personlige filer til det uden hindringer.
- Test Flash på den nye lokale konto, før du fusionerer alle dine filer og indstillinger til den nye konto.
- Gå nu til Indstillinger> Konti> Din konto og vælg derefter Log ind med en Microsoft-konto i stedet .
- Indtast dit brugernavn og din adgangskode, og klik på Log ind.
- Kontroller, om Flash arbejder på denne konto. Hvis det er, kan du sikkert slette den ældre konto og fortsætte med at bruge denne.
Løsning 5: Anmodning om installation af Adobe Flash Player - Active X
Vi kan prøve at installere Adobe Flash Player - Active X på dit operativsystem. Denne download er kun tilgængelig for specifikke versioner af Windows-operativsystem. Hvis du ikke finder den på din computer, kan du springe over denne løsning og følge den næste.
- Gå til det officielle Adobe-websted, vælg operativsystemet (som Windows 10) og vælg FP 18 til Internet Explorer - Active X. Klik på download-knappen. Hvis du ikke kan finde denne indstilling til Windows 10, skal du indstille operativsystemet som Windows 7 og søge efter den ønskede fil igen.
- Når du kører installationspakken, vil du se et vindue som dette foran dig. Bare rolig, bare gå ud af vinduet, og kontroller, om Flash begyndte at virke som forventet, efter at du har genstartet Edge. Du kan følge metoden i løsning 1 for at kontrollere, om Flash kører korrekt på Edge.
En computer genstart kan være nødvendig for at ændringerne skal finde sted.
Løsning 6: Geninstaller Microsoft Edge
Hvis alle ovenstående løsninger ikke virker, kan vi prøve at geninstallere Edge. Bemærk, at dine bogmærker og gemte indstillinger kan gå tabt. Inden du fortsætter med geninstallationen, skal du prøve at opdatere din Windows ved hjælp af Windows Update og tjekke Flash igen. Hvis det stadig ikke virker, skal du fortsætte med geninstallationen.
- Tryk på Windows + S for at starte menuen Søg i din startmenu. Skriv % appdata% i dialogboksen og åbn det første resultat, der fremkommer.
- Windows Stifinderen kan tage dig til mappen Roaming. Hvis det er tilfældet, skal du gå tilbage til en mappe og åbne Lokal .
- Når du er en gang i mappen Lokalitet, skal du kopiere og indsætte det følgende navn i søgelinjen til stede øverst til højre på skærmen og åbne det første resultat.
Microsoft.MicrosoftEdge_8wekyb3d8bbwe
- Slet hele indholdet af mappen eller hele mappen i sig selv. Hvis computeren begrænser dig fra at slette mappen, skal du tage ejerskab af mappen. Når du har taget ejerskab til mappen, skal du slette og tømme den fra papirkurven.
- Tryk nu på Windows + S, og skriv ned afbrydelsen -r -t 00 i dialogboksen og tryk på Enter. Dette vil lukke computeren ned, så gem alt dit arbejde, før du udfører denne kommando.
- Når computeren er genstartet, skal du trykke på Windows + S og skrive powershell i dialogboksen. Vælg det første resultat, højreklik og klik på knappen Kør som administrator.
- En gang i den forhøjede PowerShell skal du kopiere og indsætte følgende kommando, og tryk på Enter.
Get-AppXPackage -AllUsers | Foreach {Add-AppxPackage -DisableDevelopmentMode -Register $ ($ _. InstallLocation) \ AppXManifest.xml}
Denne proces kan tage et stykke tid, da Windows installerer alle de manglende standardprogrammer på alle konti. Når processen er færdig, skal du genstarte computeren og kontrollere, om Flash startede.
PRO TIP: Hvis problemet er med din computer eller en bærbar computer / notesbog, skal du prøve at bruge Reimage Plus-softwaren, som kan scanne lagrene og udskifte korrupte og manglende filer. Dette virker i de fleste tilfælde, hvor problemet er opstået på grund af systemkorruption. Du kan downloade Reimage Plus ved at klikke her