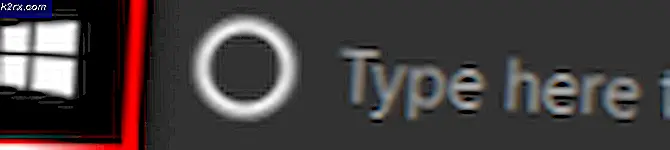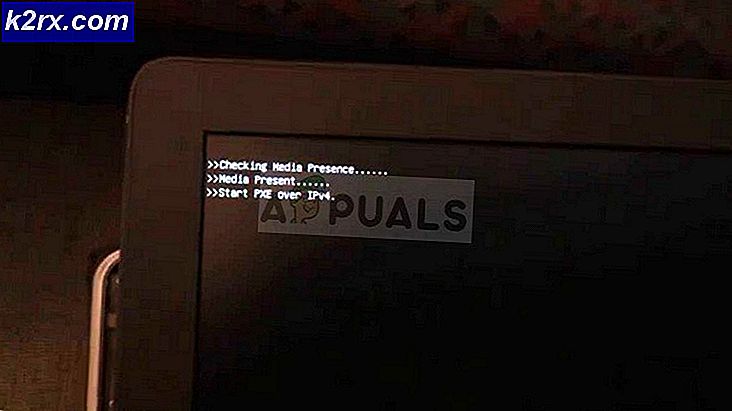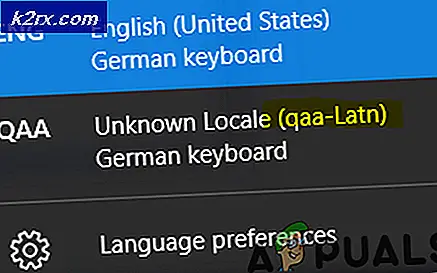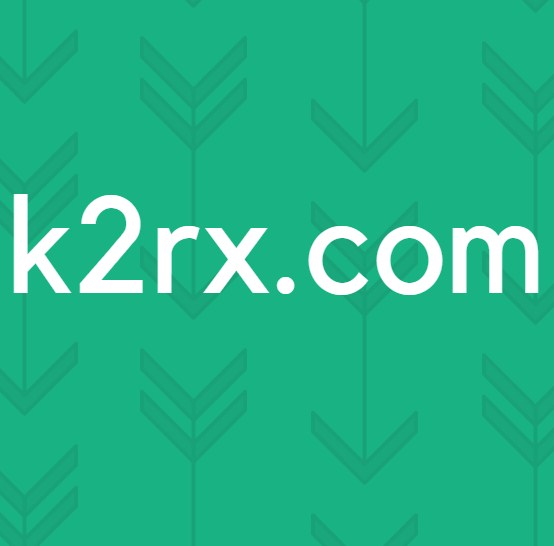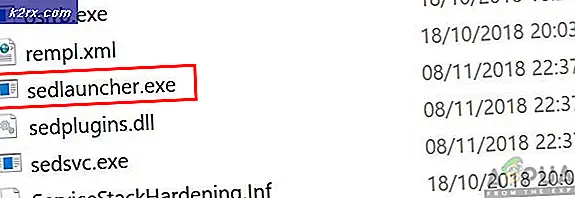Fix: Skype-opkald mislykkedes
Skype er en telekommunikationssoftware, der specialiserer sig i at levere videochat og taleopkald til brugere over hele kloden. Microsoft ejer for tiden Skype og har ydet støtte til forskellige platforme.
Mange brugere står over for problemet med, at deres opkald fejler, når de forsøger at kontakte nogen via Skype. Problemet kan fortsætte på grund af en række årsager som defekt hardware, tredjeparts applikationer forstyrrende, din Antivirus-blokering Skype-tjenester, forældede drivere osv. Vi har listet ned en række løsninger til at løse dette problem. Tag et kig på.
Løsning 1: Opgradering af Skype
Hvis du har en ældre version af Skype installeret på din computer, anbefales det, at du opgraderer det til den nyeste version så hurtigt som muligt. Som vi alle ved, fortsætter Windows med at udrulere opdateringer til operativsystemet og side om side, det giver også opdateringer til dets applikation (Skype). Hvis begge ikke synkroniseres, kan dette være et problem for mange brugere. Derudover er der mange fejlrettelser rettet mod den nye opdatering til applikationen. Du kan nemt downloade den nyeste version af Skype ved hjælp af den officielle Microsoft-hjemmeside.
Download den eksekverbare til en tilgængelig placering og afinstaller den aktuelt installerede version af Skype ved hjælp af Programmer og funktioner (tryk på Windows + R og skriv appwiz.cpl). Efter afinstallationen skal du køre den nye eksekverbare og installere den nyeste version.
Løsning 2: Deaktivering af Antivirus Software og Firewall
Vi kan prøve at deaktivere din Firewall og kontrollere om genstartsproceduren. Windows Firewall overvåger dine indgående og udgående internetdata og pakker. Det blokerer også nogle forbindelser eller nogle applikationer fra installation, hvis de ikke opfylder sine kriterier. Du skal også deaktivere antivirusprogrammer, der er aktiveret på din computer.
- Tryk på Windows + R-knappen for at hente programmet Kør. I dialogboksen type kontrol . Dette åbner computerens kontrolpanel foran dig.
- Øverst til højre vil der være en dialogboks til søgning. Skriv firewall og klik på den første mulighed, der kommer som resultat.
- Klik nu på den venstre side på den indstilling, der siger, Slå Windows Firewall til eller fra . Gennem dette kan du slukke din firewall nemt.
- Vælg indstillingen for Sluk Windows Firewall på både fanerne, offentlige og private netværk. Gem ændringer og afslut. Genstart din computer og kontroller, om problemet bliver løst.
Løsning 3: Opdatering af Microsoft-baserede browsere
Det er en kendsgerning, at Skype bruger Microsoft-baserede browsere til kommunikation, selvom du ikke bruger dem. Hvis de ikke opdateres til den nyeste version, kan det være årsagen til, at du oplever problemer. Opdater browserne til den nyeste build, genstart computeren og kontroller om dette gør nogen forskel. Husk at det ikke er nødvendigt at bruge disse browsere, Skype er designet på en sådan måde, at den kommunikerer med internettet ved hjælp af dem. Her er links til den officielle Microsoft-hjemmeside for nem adgang.
Internet Explorer
Microsoft Edge
Løsning 3: Sletning af konfigurationsfiler
En anden løsning, der syntes at løse problemet, var at slette konfigurationsfilerne på din Skype-konto fra din computer og derefter nulstille internetindstillingerne. Når du har slettet disse filer, vil Windows automatisk genskabe dem. dermed undgå eventuelle dårlige konfigurationer, der var der i fortiden.
PRO TIP: Hvis problemet er med din computer eller en bærbar computer / notesbog, skal du prøve at bruge Reimage Plus-softwaren, som kan scanne lagrene og udskifte korrupte og manglende filer. Dette virker i de fleste tilfælde, hvor problemet er opstået på grund af systemkorruption. Du kan downloade Reimage Plus ved at klikke her- Sørg for, at Skype er lukket korrekt, før du fortsætter med denne løsning. Afslut Skype korrekt ved hjælp af den mulighed, der findes i programmet.
- Tryk på Windows + R, skriv % appdata% \ Skype, og tryk på Enter.
- Her finder du en række konfigurationsfiler . Vælg og slet dem.
- Nu vil nulstiller internet explorerens indstillinger for at sikre, at problemet ikke opstår på grund af eventuelle dårlige konfigurationer. Tryk på Windows + R, skriv inetcpl. cpl og tryk på Enter.
- Når du er i internetindstillinger, skal du navigere til den avancerede fane . Klik på Nulstil nuværende i den nederste bund af skærmen.
- Marker indstillingen Slet personlige indstillinger, når det nye vindue kommer frem. Klik på Nulstil .
Bemærk: Denne handling vil nulstille internet explorer. Alle dine add-ons vil blive deaktiveret, og alle dine hjemmesider vil blive nulstillet. Fortsæt på egen risiko.
- Genstart nu din computer og kontroller, om det gjorde nogen forskel.
Løsning 4: Opdatering af drivere manuelt
Mange brugere rapporterede, at de oplevede denne fejl, fordi deres drivere ikke blev opdateret til den nyeste build. De drivere, du skal målrette, er display, mikrofon, kamera osv. Du skal manuelt downloade alle drivere fra producentens hjemmeside og installere dem en efter en. Lad ikke nogen ud og rutinemæssigt udføre en genstart efter opdatering af hver driver.
- Tryk på Windows + R for at starte Run Type devmgmt.msc i dialogboksen og tryk Enter. Dette vil starte din computers enhedsadministrator.
- Navigér gennem al hardware, og højreklik på enheden, og vælg Opdater driver .
- Nu vil Windows pope en dialogboks og spørge dig hvilken vej du vil opdatere din driver. Vælg den anden mulighed ( Gennemse min computer til driver software ) og fortsæt.
Vælg den driverfil, du downloadede, ved hjælp af browse-knappen, når den vises, og opdater den derefter.
- Genstart computeren efter hver opdatering, og efter opdatering af alle drivere, kontroller, om problemet bliver løst.
Bemærk: Du skal målrette geninstallere lydkortdriveren. Skype udfører rutinemæssig kontrol, om det virker som forventet, før du fortsætter med at foretage opkaldet
PRO TIP: Hvis problemet er med din computer eller en bærbar computer / notesbog, skal du prøve at bruge Reimage Plus-softwaren, som kan scanne lagrene og udskifte korrupte og manglende filer. Dette virker i de fleste tilfælde, hvor problemet er opstået på grund af systemkorruption. Du kan downloade Reimage Plus ved at klikke her