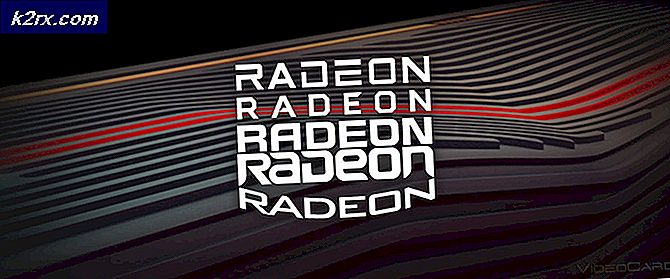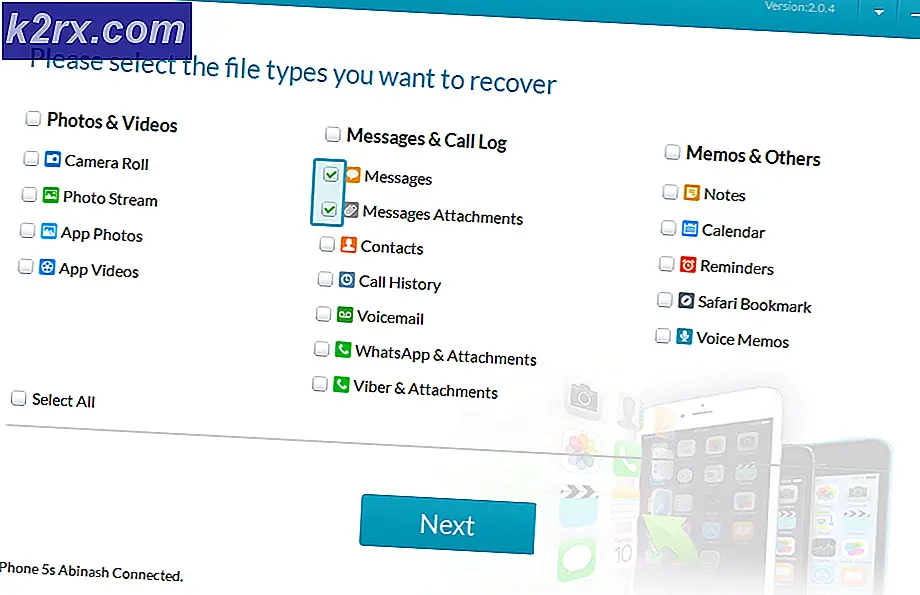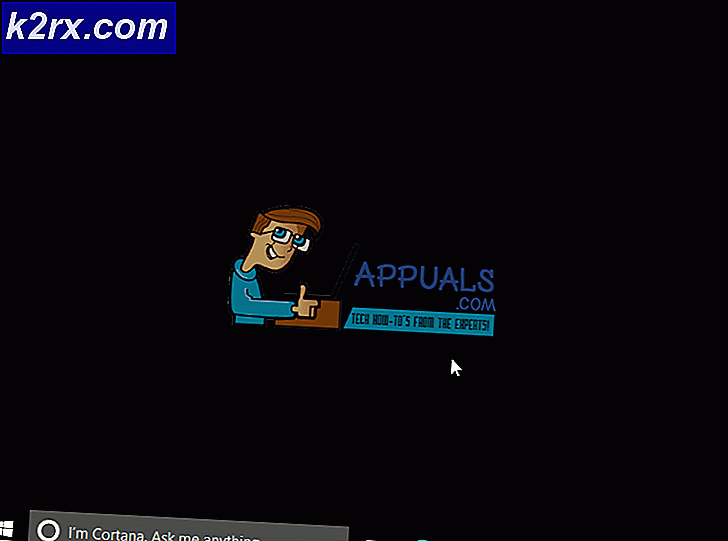Sådan aktiveres en kontaktmappe som en Outlook-adressebog
Udover standardkontakter-mappen tillader Outlook at oprette flere kontaktmapper. Hvis du har mange forbindelser i Outlook, er det en god ide at sortere dem ordentligt ved at oprette flere kontaktmapper og aktivere dem i din adressebog.
Dette giver meget mening, hvis du vil adskille din arbejdsgruppe eller forretningsforbindelser fra personlige kontakter som venner eller familiemedlemmer. En anden ide er at oprette en separat mappe til kontakter, som du ikke når så ofte og lade de mennesker, du snakker om ofte, i hovedkontaktmappen.
I Outlook indeholder adressebogen hovedkontaktmappen og eventuelle andre mapper, du kan tilføje. Kontakterne fra det hentes automatisk, når du klikker på feltet Til og begynder at skrive en knap.
Under normale forhold, når du opretter en ny kontaktmappe inde i Kontrolpanel, tilføjes den nye mappe automatisk i adressebogen. Men det er ikke altid tilfældet. Nogle gange kan du se, at nogle kontaktmapper, der vises i navigationsruden, ikke vises i adressebogen. For at hjælpe dig med at løse dette problem har vi oprettet en vejledning om aktivering af en kontaktmappe som en adressebog.
Hvis du leder efter en måde at gøre nogle ordre på dine kontaktlister, skal du fortsætte med at læse nedenfor. Du finder detaljerede vejledninger om oprettelse af en ny kontaktmappe i Outlook og aktivering af det som en adressebog. Lad os begynde.
Bemærk! Følgende trin er kompatible med alle Outlook-versioner fra Outlook 2007 til Outlook 2016.
Sådan oprettes en ny kontaktmappe i Outlook
- Klik på ikonet Kontakter i venstre side af Outlook for at videresende kontaktpanelet.
- Højreklik på Kontakter, og vælg Ny mappe .
- Indsæt navnet på din kontaktmappe under feltet Navn, og tryk derefter på rullemenuen under Mappe indeholder og vælg Kontakter elementer .
- Klik nu på Kontakter for at angive, hvor du vil placere mappen, og klik på OK.
Bemærk: Husk, at du kunne have lagt mappen i en anden overordnet mappe, ikke kun kontakter. Hvis du vil placere mappen i rodbanen, skal du vælge din emailadresse øverst på listen.
Det er det. Din kontaktmappe er nu oprettet.
PRO TIP: Hvis problemet er med din computer eller en bærbar computer / notesbog, skal du prøve at bruge Reimage Plus-softwaren, som kan scanne lagrene og udskifte korrupte og manglende filer. Dette virker i de fleste tilfælde, hvor problemet er opstået på grund af systemkorruption. Du kan downloade Reimage Plus ved at klikke herSådan aktiveres en mappe som en adressebog i Outlook
Nu da du oprettede den nye kontaktmappe, skal den automatisk blive anerkendt som en adressebog, hvis du klikker på knappen TO, når du skriver en ny besked. Men hvis det ikke gør det, skal du tage nogle ekstra skridt. Her er hvad du skal gøre:
- Klik på ikonet Kontakter i nederste venstre hjørne af Outlook.
- Højreklik på den mappe, der ikke bliver anerkendt som en adressebog, og vælg Egenskaber .
- Når du er inde i New Contacts Properties, skal du klikke på fanen Outlook Adressebog og sørge for, at feltet ud for Vis denne mappe som en e-mail-adressebog er aktiveret.
- Indsæt et navn til din adressebog og tryk på Anvend for at aktivere denne mappe som en Outlook-adressebog.
PRO TIP: Hvis problemet er med din computer eller en bærbar computer / notesbog, skal du prøve at bruge Reimage Plus-softwaren, som kan scanne lagrene og udskifte korrupte og manglende filer. Dette virker i de fleste tilfælde, hvor problemet er opstået på grund af systemkorruption. Du kan downloade Reimage Plus ved at klikke her