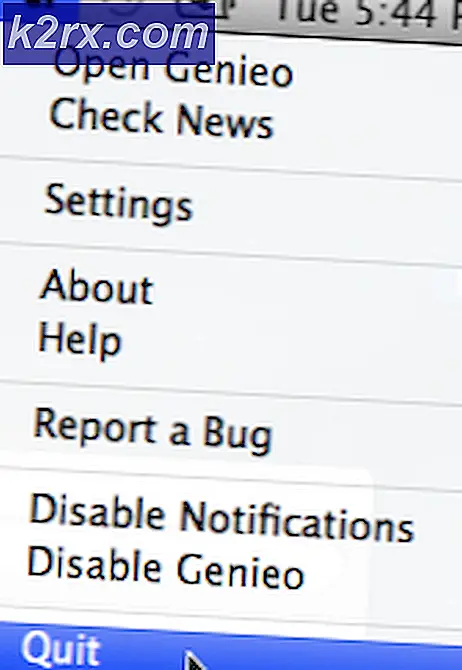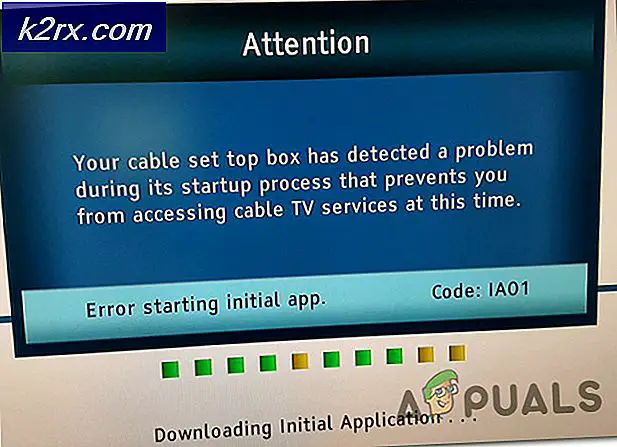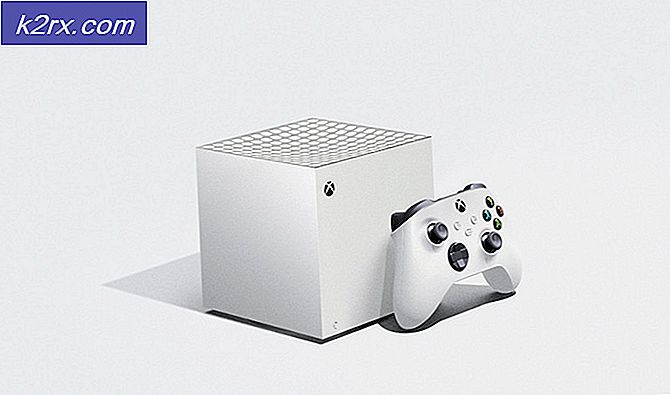Fix: PresentationFontCache.exe High CPU eller MEMORY Usage
Hvis din pc blev virkelig langsom, og du tjekker Task Manager for at se den proces, der kan bruge en masse CPU, kan du have set processen PresentationFontCache.exe på listen. Denne proces kan bruge 50% CPU eller endda 100% CPU (i nogle tilfælde). Høj CPU-forbrug vil holde din computer kørende med en lav hastighed, som kan forstyrre din arbejdsrutine. Selvom du afslutter processen fra task manager, vil det højst sandsynligt komme tilbage enten efter et stykke tid eller når du genstarter systemet. I nogle tilfælde kan PresentationFontCache.exe skabe problemer ved opstart og også sætte gang i din opstartstid betydeligt.
PresentationFontCache.exe er forbundet med .Net Framework. Hovedformålet med præsentationsfontscache er at indlæse skrifttypegliderne i hukommelsen, så alle WPF-programmer (Windows Presentation Foundation) kan bruge disse skrifttyper. Så når du bruger en Windows Presentation Foundation-applikation, startes PresentationFontCache.exe, så skrifttypens oplysninger er tilgængelige for WPF-appen. Nu, for at svare på, hvorfor præsentationsfontscache bruger mange ressourcer, har den noget at gøre med den korrupte skrifttype i cachen. Efter lidt tid kan skrifttypens oplysninger i hukommelsen blive beskadiget eller ikke reagere. Dette fører nogle gange præsentationsfontscache til at fejle og sidde fast i en genstartsløkke. Så alt dette begynder at bruge en masse CPU, hvilket skaber mange problemer.
Heldigvis er der et par løsninger til dette problem. Gå gennem hver af nedenstående metoder og anvend den der passer til dig.
Metode 1: Slet skrifttype * .dat fil
Find og slet filen Font * .dat synes at fungere for de fleste brugere. I grund og grund indeholder en .dat-fil oplysninger henvist til en applikation (er). Denne fil kan være beskadiget og forårsage problemet. Hvis du sletter denne fil og genstarter, løser det normalt problemet for dig.
Her er trinene til sletning af denne fil
- Hold Windows-tasten nede, og tryk på R
- Skriv C: \ Windows \ ServiceProfiles \ LocalService \ AppData \ Local \ og tryk Enter
- Find en fil ved navn Font * .dat (eller FontCache 3.0.0.0.dat )
- Højreklik på Font * .dat (eller FontCache 3.0.0.0.dat ) og vælg Bekræft eventuelle yderligere beskeder
- Når du er færdig, genstart .
Bemærk: Hvis du ikke har adgang til mappen, skal du gøre følgende. Hold Windows-tasten nede, og tryk på R. Indtast kontrolpanelet, og tryk på Enter . Vælg Udseende og tilpasning . Vælg Filer Explorer- indstillinger (eller Mappeindstillinger). Klik på fanen Vis . Vælg indstillingen Vis skjulte filer, mapper og drev i sektionen Avancerede indstillinger . Klik på Anvend, og vælg Ok . Udfør nu trinene ovenfor. Hvis du stadig ikke har adgang til placeringen, skal du manuelt navigere til denne placering.
Alt skal være fint, efter at computeren er genstartet.
Bemærk: Hvis du ikke kan slette filen, skal du stoppe PresenetationFontCache.exe fra Task Manager. Tryk på CTRL, SHIFT og Esc (CTRL + SHIFT + Esc) samtidigt. Dette åbner opgaveregulatoren. Vælg nu PresentationFontCache.exe fra listen, og klik på Afslut opgave. Udfør nu trinene ovenfor.
PRO TIP: Hvis problemet er med din computer eller en bærbar computer / notesbog, skal du prøve at bruge Reimage Plus-softwaren, som kan scanne lagrene og udskifte korrupte og manglende filer. Dette virker i de fleste tilfælde, hvor problemet er opstået på grund af systemkorruption. Du kan downloade Reimage Plus ved at klikke herMetode 2: Stop præsentation Font Cache Service
Som nævnt i begyndelsen anvendes PresentationFontCache.exe med Windows Presentation Foundation applikationer. Det vil sandsynligvis blive indledt, når en WPF-applikation begynder at køre. Så hvis du ikke bruger WPF-applikationer, kan du løse problemet for dig, hvis du deaktiverer præsentationsfontscache-tjenesten. Hvis du ikke er sikker, er WPF-programmer de, der er oprettet i Visual Studio til Windows Desktop. Så hvis du ikke bruger nogen af disse applikationer, eller hvis du ikke er udvikler, skal du være i orden, når du har deaktiveret præsentationsfontscache-tjenesten.
Her er trinene for at deaktivere præsentationsfontscache-tjenesten
- Hold Windows-tasten nede, og tryk på R
- Skriv services.msc og tryk på Enter
- Find en tjeneste, der hedder Windows Presentation Foundation Font Cache 3.0.0.0 og dobbeltklik på den
- Vælg Deaktiveret fra rullemenuen i sektionen Starttype
- Klik på Stop, hvis servicestatus kører
- Klik på Anvend og vælg Ok
Når du er færdig, skal du være god at gå. Tjenesten bør ikke starte længere, og din CPU-brug skal gå ned.
Metode 3: Reparation. Net Framework
Hvis ovenstående to metoder ikke fungerede, er din sidste udvej at reparere. Net Framework. Da præsentationsfontscache er forbundet med .Net Framework, reparerer og reparerer problemerne i Framework normalt problemerne med præsentationsfontscache også.
- Hold Windows-tasten nede, og tryk på R
- Skriv appwiz.cpl og tryk på Enter
- Find Microsoft. Net Framework 3.0 (du har måske en anden version). Vælg denne post og klik på Skift / fjern
- Et nyt vindue skal åbnes. Vælg Reparer og følg eventuelle yderligere instruktioner på skærmen
- Gentag disse trin for alle forekomster fra listen (du kan have flere forekomster)
Når du er færdig, skal du være god at gå.
PRO TIP: Hvis problemet er med din computer eller en bærbar computer / notesbog, skal du prøve at bruge Reimage Plus-softwaren, som kan scanne lagrene og udskifte korrupte og manglende filer. Dette virker i de fleste tilfælde, hvor problemet er opstået på grund af systemkorruption. Du kan downloade Reimage Plus ved at klikke her

![[Fix] 'Det er tid til at opdatere din enhed', når du installerer software](http://k2rx.com/img/102508/fix-its-time-to-update-your-device-when-installing-software-102508.jpg)