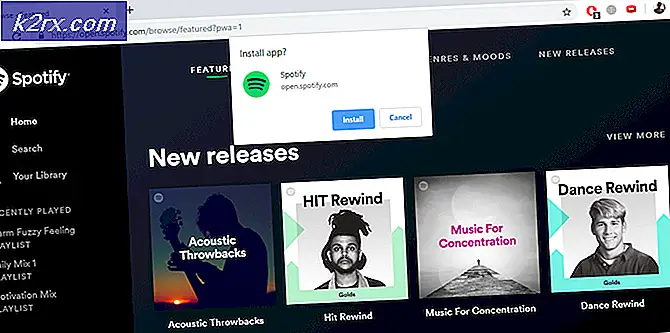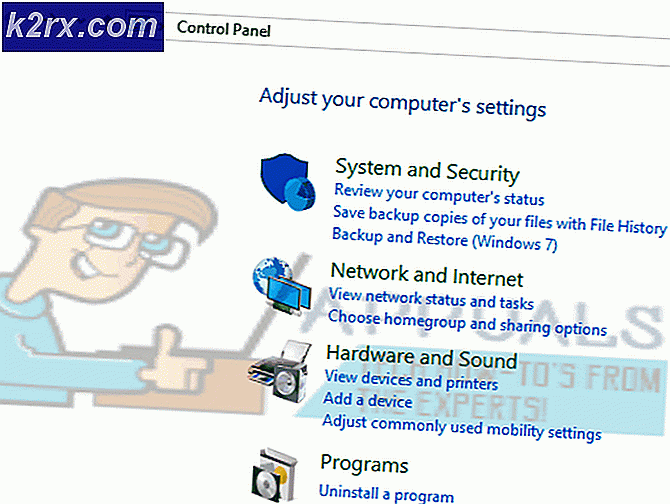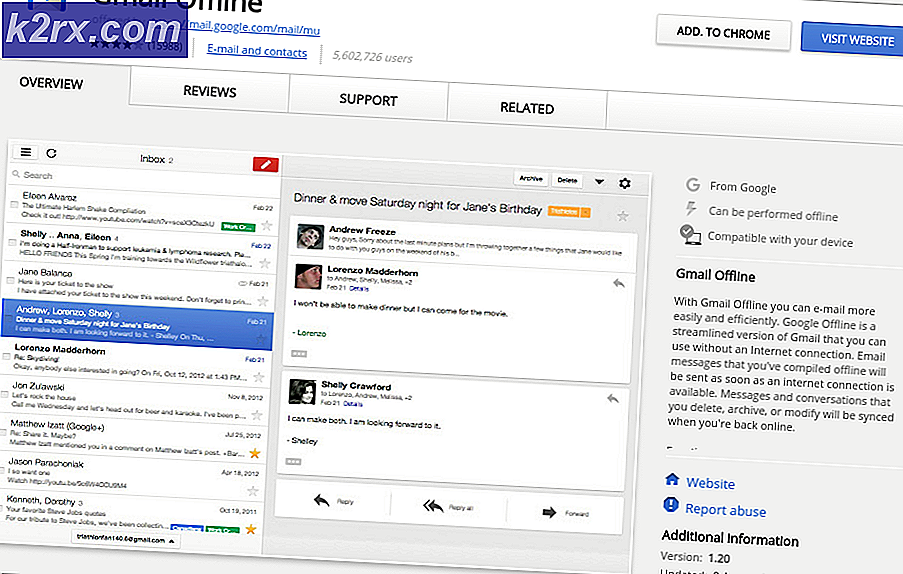Fix: Kunne ikke indlæse fil eller samling ‘RSy3_AudioAppStreamsWrapper.dll
Dit system viser muligvis RSy3_AudioAppStreamsWrapper.dll-fejlen, hvis Winsock-kataloget på dit system er korrupt. Desuden kan korrupt installation af Microsoft Visual C ++ også forårsage den diskuterede fejl.
Brugeren støder på problemet, når han starter sit system (normalt efter en Windows-opdatering) eller efter installationen af et andet program (som Visual Studio). Problemet rapporteres hovedsageligt på Razer Synapse.
Før du fortsætter med fejlfindingsprocessen, skal du kontrollere, om kold genstart dit system løser problemet.
Løsning 1: Nulstil Winsock Catalog
Winsock er ansvarlig for input / output-anmodninger om internetapplikationer i Windows OS, og dens lagringsrækkefølge for alle udbydere opretholdes i Winsock Catalog. Du kan støde på den aktuelle fejl, hvis Winsock-kataloget på dit system er korrupt. I dette tilfælde kan nulstilling af Winsock-kataloget via kommandoprompterne løse problemet.
- Tryk på Windows-tasten på dit tastatur for at starte Windows-menuen, og skriv derefter i søgefeltet Kommandoprompt. Højreklik derefter på kommandoprompten i de resultater, der vises ved søgningen, og vælg Kør som administrator.
- Derefter udføre det følgende:
netsh winsock reset-katalog
- Nu genstart din pc, og ved genstart skal du kontrollere, om DLL-fejlen er løst.
Løsning 2: Deaktiver .NET-funktioner i kontrolpanelet
Du kan støde på den DLL-fejl, der diskuteres, hvis applikationen (som du støder på et problem med) bruger en anden version af .Net Framework, men operativsystemet på dit system serverer det med en anden version. I denne sammenhæng kan deaktivering af den indbyggede dot net-ramme muligvis løse problemet.
- Tryk på Windows-logo-tasten, og søg efter Kontrolpanel. Vælg derefter Kontrolpanel.
- Vælg nu Programmer og derefter Slå Windows-funktioner til eller fra.
- Nu, udvide .Net Framework 3.5 og derefter fjern markeringen af enhver mulighed der (inklusive sig selv). Men glem ikke at notere de aktiverede .Net Framework-indstillinger (vi vil kræve det på et senere tidspunkt).
- Gentag det samme for alle varianter af .Net Framework ved at fjerne markeringen i det relevante afkrydsningsfelt.
- Nu genstart din pc, og åbn en ved genstart webbrowser.
- Derefter Hent Visual Studio Express, og start den downloadede fil med administrative rettigheder.
- Under installationen på Fanen Arbejdsbelastning, vælg “.Net Desktop Udvikling”Og under fanen Individuelle komponenter skal du aktivere al den .NET-funktion, der findes der.
- Fuldfør nu installationen af Visual Studio Express og derefter genstart din pc.
- Ved genstart skal du kontrollere, om systemet er fri for DLL-fejlen. Gentag i så fald trin 1 til 4 for at aktivere .Net Framework-indstillingerne i systemets kontrolpanel (der var deaktiveret) og kontroller, om problemet er løst.
Løsning 3: Geninstaller Visual C ++ og den problematiske applikation
Dit system kan muligvis ikke indlæse den problematiske DLL-fil, hvis installationen af programmet ved hjælp af den nævnte fil er korrupt. I dette tilfælde kan geninstallation af Visual C ++ og den problematiske applikation (Razer Synapse) muligvis løse problemet.
- Afslut Razer Synapse fra systemets bakke.
- Tryk på Windows-tasten og søg efter Kontrolpanel. Vælg derefter Kontrolpanel, og åbn Afinstaller et program.
- Vælg nu problematiske applikationer (fx Razer Synapse) og klik på Afinstaller.
- Derefter følge efter vejledningen på skærmen for at afinstallere det problematiske program.
- Gentage den samme proces for at afinstallere enhver anden variant af Razer Synapse.
- Nu genstart din pc og efter genstart, Højreklik på Windows-knappen, og vælg Løb.
- Derefter udføre det følgende en efter en og slet det mapper relateret til Razer Synapse der (Razer, Razer Chroma SDK, Synapse3 osv.):
% PROGRAMFILES (x86)%% PROGRAMFILES%% ProgramData%% AppData%
- Derefter genstart din pc, og genstart Razer Synapse ved genstart, og kontroller, om dit system er fri for DLL-fejlen.
- Hvis ikke, skal du åbne Afinstaller program vindue i Kontrolpanel (trin 2).
- Nu, Højreklik på nogen af Microsoft Visual C ++ installationer, og vælg derefter Lave om (hvis indstillingen Skift ikke vises, skal du ignorere denne installation og prøve en anden Microsoft Visual C ++ - installation).
- Klik nu på Reparation knappen og derefter vente til reparation af Microsoft Visual C ++.
- Derefter gentage det samme til reparere alle Microsoft Visual C ++ - installationer (ignorer de installationer, der ikke tilbyder reparationsmuligheden).
- Efter reparation af Microsoft Visual C ++ - installationer, genstart din pc, og ved genstart skal du kontrollere, om DLL-problemet er løst.
- Hvis ikke, skal du åbne Afinstaller program vindue i Kontrolpanel (trin 1 til 2).
- Nu Vælg nogen af de Microsoft Visual C ++ X86-baserede installationer (ignorer X64-installationer) og klik derefter på Afinstaller (husk de Microsoft Visual C ++ - installationer, der afinstalleres).
- Derefter følge efter vejledningen på skærmen for at afslutte afinstallationen.
- Gentage det samme til afinstallere alle X86-baserede versioner af Microsoft Visual C ++.
- Nu genstart dit system og ved genstart skal du kontrollere, om dit system er fri for DLL-fejlen.
- Hvis ikke, geninstaller det Microsoft Visual C ++ X86-versioner der blev afinstalleret i de foregående trin og genstart din pc.
- Ved genstart skal du kontrollere, om problemet er løst. Hvis ikke, så prøv at bruge en af Visual C ++ Runtime Installer (All-In-One), og forhåbentlig er DLL-problemet løst.