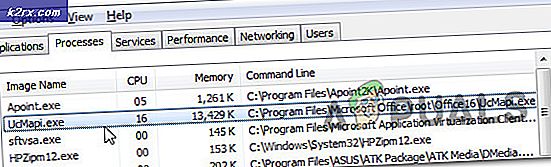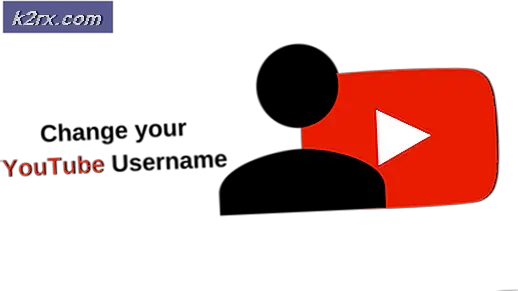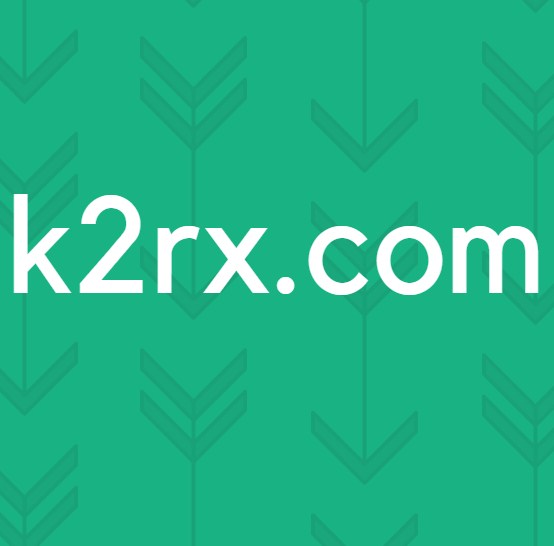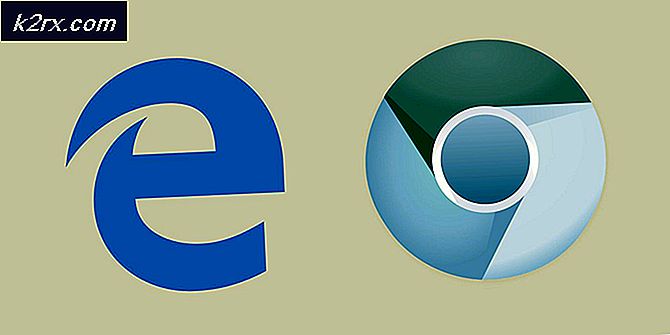Fix: Xbox One Controller Afbryder
Anniversary Update for Windows 10 brød desværre driverne til en lang række forskellige spilkontroller, som kan bruges sammen med computere, der kører på Windows 10. Dette forårsagede stor utilfredshed i spillemiljøet, da nogle af de mest brugte spilkontroller på Windows 10-platformen blev gjort ubrugelig efter opdatering. At gøre sager værre var det faktum, at alle, der bruger Windows 10, herunder spillere, skyndte sig til at downloade og installere jubilæumsopdateringen, så snart den blev rullet ud, fordi den blev hyped til at være en opdatering, der medførte tonsvis af forbedringer og afgørende rettelser til OS .
Spillere, der bruger DualShock® 4-controllere med deres Windows 10-computere, var blandt de første til at rapportere problemer, men spillere, der brugte Xbox One-controllere, fulgte snart efter. Ifølge rapporter er der to hovedproblemer, der opleves af Xbox One-controllers brugere efter jubilæumsopdatering. Det første problem er en, hvor controlleren spontant afbryder forbindelsen fra den berørte computer, og den anden er en, hvor den berørte computer registrerer, at 2 controllere er tilsluttet i stedet for kun en (med kun én controllere som en Xbox One-controller og den anden fejlregistrerede controller en generisk spilcontroller), hvilket fører til input sammenstød og uregelmæssig adfærd i forskellige spil (Dragon's Dogma, for eksempel).
Begge problemer, der oplever Xbox One Controller-brugere, påvirker både trådløse og kablede controllere, så hvordan controlleren er tilsluttet den berørte computer, har intet at gøre med begge problemer. Når de lærte om disse problemer, foreslog Microsofts Support Team et par løsninger, og ingen af dem er af nogen hjælp ifølge de fleste berørte brugere. Hvis du oplever nogen af disse to problemer, er følgende de to mest effektive løsninger, som du kan bruge til at forsøge at løse problemet selv:
PRO TIP: Hvis problemet er med din computer eller en bærbar computer / notesbog, skal du prøve at bruge Reimage Plus-softwaren, som kan scanne lagrene og udskifte korrupte og manglende filer. Dette virker i de fleste tilfælde, hvor problemet er opstået på grund af systemkorruption. Du kan downloade Reimage Plus ved at klikke herLøsning 1: Reguler regulatoren igen med din computer
Re-pairing Xbox One-controlleren med den berørte computer er en ret simpel, men høj effektiv løsning på begge disse problemer. Det har vist sig at være særligt effektivt for brugere, der er berørt af det første problem, den ene, hvor deres Xbox One-controllere holder spontant fra de berørte computere.
- Sluk din Xbox One-controller.
- Tryk på knappen Synkronisering på den trådløse dongle til Xbox One-controllere, der er tilsluttet computeren.
- Tænd din Xbox One-controller, og tryk hurtigt på Sync- knappen på den, før den automatisk slukker.
- Vent til controlleren bliver re-paired med din computer, og kontroller for at se, om problemet fortsætter, når det er blevet parret igen.
Løsning 2: Deaktiver og genaktiver derefter Game Controller i Device Manager
En anden løsning, som brugere berørt af disse to problemer har fundet ret effektive, går ind i computerens enhedsstyring og deaktiverer og genaktiverer spilcontrolleren . For at bruge denne løsning skal du:
- Sluk din Xbox One-controller.
- Tryk på Windows Logo- tasten + R for at åbne en Kør- dialog, skriv devmgmt. msc i dialogboksen Kør, og tryk på Enter for at starte Device Manager . Alternativt kan det samme resultat også opnås ved blot at højreklikke på Start Menu knappen for at åbne WinX Menu og klikke på Enhedshåndtering .
- Dobbeltklik på sektionen Human Interface Devices for at udvide den.
- Find Game Controller under afsnittet Human Interface Devices, højreklik på det og klik på Deaktiver i den resulterende kontekstmenu.
- Når spilcontrolleren er blevet slået fra, skal du højreklikke på den en gang til, og denne gang klikker du på Aktivér i den resulterende kontekstmenu.
- Vent til spilcontrolleren er aktiveret, og luk derefter Enhedshåndtering .
- Tænd din Xbox One-controller og tilslut den til din computer for at se, om problemet, du oplever, er blevet løst eller ej.
PRO TIP: Hvis problemet er med din computer eller en bærbar computer / notesbog, skal du prøve at bruge Reimage Plus-softwaren, som kan scanne lagrene og udskifte korrupte og manglende filer. Dette virker i de fleste tilfælde, hvor problemet er opstået på grund af systemkorruption. Du kan downloade Reimage Plus ved at klikke her