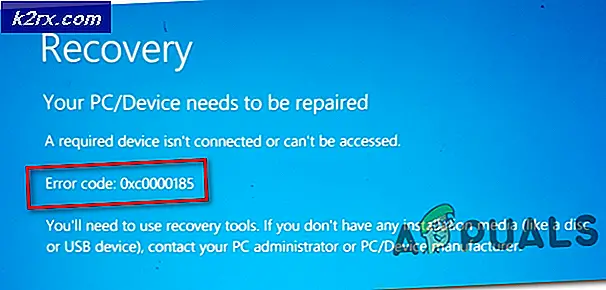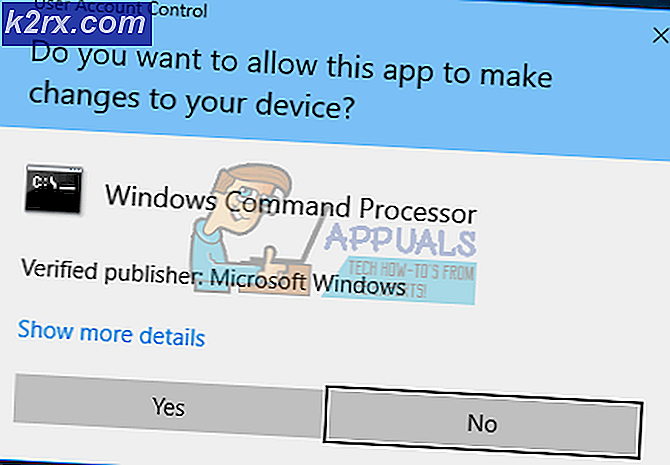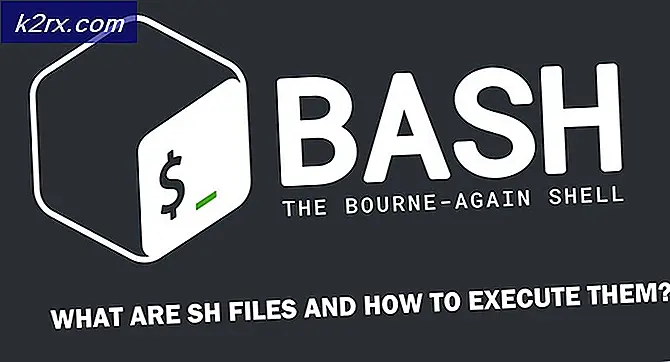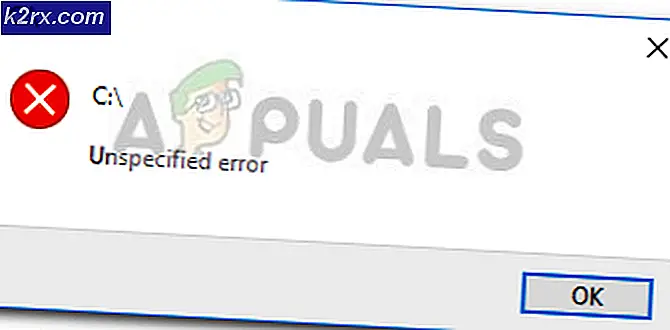FIX: Deaktiver Sticky Corners / Edges i Windows 10
Windows 10 bragte mange ændringer i Windows-verdenen De fleste af disse gik ganske godt sammen med Windows-brugere, men nogle gjorde det ikke. En af de ændringer, som brugerne virkelig ikke værdsatte, er, at Microsoft besluttede at benytte muligheden for at slukke klæbende hjørner, når de bruger mere end en skærm væk fra Windows 10-brugere. Muligheden var tidligere til stede i Windows 7, Windows 8 og Windows 8.1, og næsten hver enkelt Windows-bruger, der brugte mere end en skærm, elskede denne funktion som klæbende hjørner kan være ret irriterende og frustrerende. Jeg mener, hvem vil ikke blive forvirret, når deres peger bare stikker til et hjørne i et par sekunder, der føles som evighed, når de forsøger at flytte det fra en skærm til en anden.
Til forundring for mange Windows-brugere, der opgraderede til Windows 10, eksisterer ikke længere muligheden for at deaktivere klæbrige hjørner. Mens dette problem ikke bliver rejst så meget som det burde være, er det så alvorligt et problem, at mange Windows-brugere har valgt at rulle tilbage til ældre versioner af operativsystemet. Heldigvis, hvis du er en Windows 10-bruger, der ønsker at slippe af med klæbrige hjørner og er villig til at lægge noget arbejde til at gøre det, kan du faktisk deaktivere disse irriterende klæbende hjørner. Den første halvdel af deaktiverende klæbende hjørner er faktisk at deaktivere Snap- funktionen, at hver version af Windows efter Windows XP følger med. Hvis du deaktiverer Snap-funktionen, kan du frit flytte applikationsvinduer mellem skærme, uden at de klæber (eller snapper, for at være mere præcise) til nogen af de fire hjørner af skærmen. For at deaktivere Snap skal du:
Hold Windows-nøglen, og tryk på I. Klik på System .
PRO TIP: Hvis problemet er med din computer eller en bærbar computer / notesbog, skal du prøve at bruge Reimage Plus-softwaren, som kan scanne lagrene og udskifte korrupte og manglende filer. Dette virker i de fleste tilfælde, hvor problemet er opstået på grund af systemkorruption. Du kan downloade Reimage Plus ved at klikke herKlik på Multitasking i venstre rude. Under Snap- kategorien i den højre rude, skal du skyde skyderen direkte under Arranger-vinduerne automatisk ved at trække dem til siderne eller hjørnerne af skærmens valgmulighed. Hvis du gør det, deaktiveres Snap.
Når Snap er blevet deaktiveret, kan du gå videre til anden halvdel af deaktivere klæbende hjørner i Windows 10, den halvdel, der indebærer, at nogle fiddling rundt med din computers registreringsdatabase. For fuldstændigt at deaktivere klæbrige hjørner i Windows 10 skal du:
Tryk på Windows Logo- tasten + R for at åbne et Run
Skriv Regedit i dialogboksen Kør, og tryk på Enter- tasten for at åbne registreringseditoren .
I Registreringseditoren navigerer du til HKEY_CURRENT_USER \ Software \ Microsoft \ Windows \ CurrentVersion \ ImmersiveShell \ EdgeUi .
Klik på EdgeUi- tasten i venstre rude for at vise indholdet i den højre rude.
Højreklik på et tomt rum i højre rude, svæv over Ny og klik på DWORD (32-bit) Værdi .
Navngiv den nye DWORD-værdi MouseMonitorEscapeSpeed .
Dobbeltklik på MouseMonitorEscapeSpeed, skift værdien data til 1 og klik på OK .
Genstart computeren, og så snart den starter op, vil du bemærke, at der er meget, meget ringe eller intet klæbrig i skærmens hjørner.
Metode 2: Brug NSM App
Officielt arbejder MS på problemet. Uofficielt er en app kaldet NSM blevet udviklet til at løse problemet. Hvis Metode ovenfor ikke hjælper, så får du en app herfra og installerer den.
PRO TIP: Hvis problemet er med din computer eller en bærbar computer / notesbog, skal du prøve at bruge Reimage Plus-softwaren, som kan scanne lagrene og udskifte korrupte og manglende filer. Dette virker i de fleste tilfælde, hvor problemet er opstået på grund af systemkorruption. Du kan downloade Reimage Plus ved at klikke her