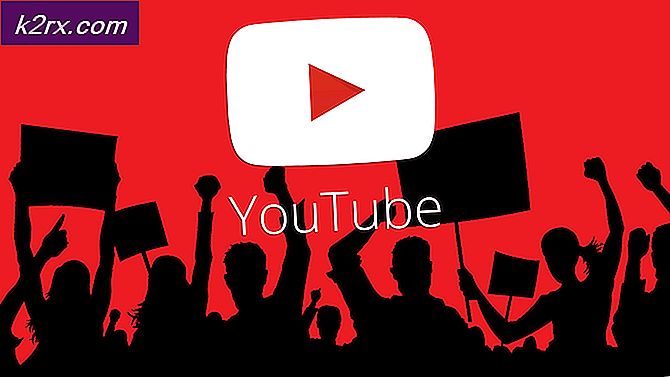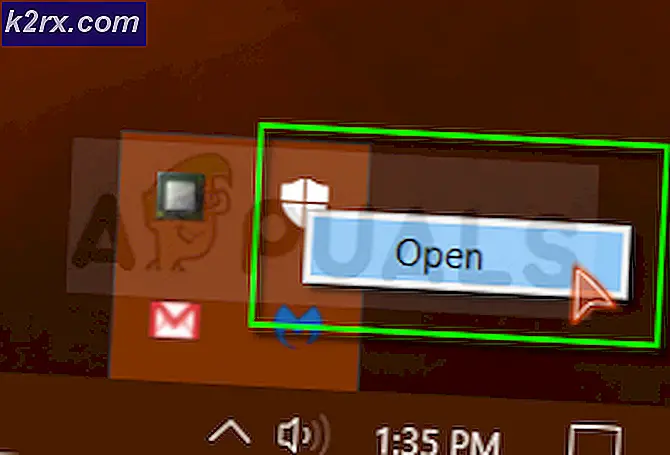Sådan fjerner du Windows 7 og installerer Ubuntu?
Uanset om du endelig har besluttet at gøre hoppet til et rent Linux-miljø, eller hvis du genopliver en bærbar computer med en beskadiget installation af Windows 7, kan du helt fjerne alt, der installeres på drevet, og erstatte det med det nye operativsystem. De fleste Ubuntu installationsinstruktioner fokuserer primært på, hvordan du starter dual-boot Ubuntu, men det er på ingen måde et krav. Du kan lige så nemt fjerne det gamle operativsystem. Du vil først sikre dig, at du har brugt Windows Stifinder eller kommandolinjen Windows til at kopiere alt, hvad du vil beholde til en USB-hukommelse eller en cloud storage-konto.
Selv om du ikke skal nulstille dit drev i de fleste tilfælde, er det nok at gøre dine data ubrugelige. Dette er også en god måde at rense malware fra en installation, da du udrydder den gamle matrix. Installationsinstruktionerne er ens for alle varianter af Ubuntu, der indeholder grafiske skaller. Dette inkluderer ren Ubuntu, Xubuntu, Lubuntu, Kubuntu og Ubuntu-MATE.
Fjernelse af Windows 7 og udskiftning af det med Ubuntu
Hvis du antager at du har været i stand til at brænde et ISO billede af din foretrukne smag af Ubuntu til en USB-hukommelseskort eller SDHC-kort, kan du enten vælge at installere eller prøve Ubuntu fra menuen. Hvis du vælger Prøv Ubuntu, kan du sørge for, at al din vedhæftede hardware virker ude af kassen, hvilket det i mange tilfælde vil. Du er også i stand til at lave et par terminale tricks fra dette miljø.
Når du installerer enten Ubuntu, Xubuntu, Lubuntu eller Ubuntu-MATE, kan du faktisk holde CTRL-, ALT- og T-tasterne nede for at åbne et terminalvindue. Du kan derefter skrive sudo bash for at få en rodprompt eller simpelthen prøve at bruge sudo før en kommando, du gerne vil køre som rodbrugeren. Hvis du vil bruge terminalen, kan du prøve at bruge sudo fdisk -l til at se alle de mængder, der er knyttet til dit system. Du kan også åbne GNOME Disks Utility fra menuen LX, Whisker eller Dash.
Spot det drev, der har din eksisterende Microsoft Windows-installation, og sørg for, at alle partitionerne på den er helt stoppet. Når de er, kan du bruge sudo cfdisk / dev / sdLetter #, erstattet med sda, sdb eller hvad som helst gyldigt enhedsfil repræsenterer dit drev, for at omdele det. Brug piletasterne i cfdisk til at fremhæve de partitioner, du vil fjerne, og vælg derefter Slet.
Opret eventuelle nye partitioner, som du vil have, nu da de der indeholder Windows 7/8 / 8.1 / 10 er væk. Mens Ubuntu opretter tre partitioner på MBR-drev, behøver du faktisk ikke, hvis du bare vil oprette en swap partition og en aktiv en til / mount point. Når du er klar, skal du fremhæve boksen [Skriv] og derefter trykke på enter-tasten. Skriv ja og tryk på Enter, og afslut programmet.
Så snart du er tilbage i installationsprogrammet, skal du vælge noget andet alternativ. Dobbeltklik på hver partition og fortæl installationsprogrammet hvilket monteringspunkt du vil tildele til hver partition. Du kan kun have en aktiv partition og en swap partition. Ubuntu's installatør vil ikke omstrukturere dit drev helt, før du godkender disse ændringer.
Antag i stedet for at du lige gik lige ind i installationsprogrammet uden at gøre noget af dette. Det vil fortælle dig, at det opdager Windows 7 på den pågældende computer. Du kan vælge Slet Disk og Installer * buntu fra denne menu for at fjerne din gamle Windows-installation helt.
PRO TIP: Hvis problemet er med din computer eller en bærbar computer / notesbog, skal du prøve at bruge Reimage Plus-softwaren, som kan scanne lagrene og udskifte korrupte og manglende filer. Dette virker i de fleste tilfælde, hvor problemet er opstået på grund af systemkorruption. Du kan downloade Reimage Plus ved at klikke herNår installationsprogrammet i sidste ende spørger dig om at installere tredjeparts software og downloade opdateringer, skal du svare jævnligt til begge. Da Ubuntu ikke altid har en kommerciel driver, som Windows måtte, bør dette holde din hardware i orden. Det sikrer også, at du har mulighed for at afspille MP3-filer. Du skal stadig installere en MIDI lyd skrifttype senere for virkelig at have alle funktionaliteterne i Windows.
Du kan stadig vælge Noget andet, selvom du ikke gjorde noget før i terminalen. Du får en grafisk fremstilling af alle de mængder, der er knyttet til dit system. Pas på volumener formateret til NTFS-strukturen, da dette er, hvad Windows 7 foretrækker for opstartsenheder.
Windows 7 skaber normalt en ekstra skjult partition i enten forsiden eller bagsiden af driveren, som også indeholder en NTFS-struktur. Hvis du ikke opbyggede din computer, vil du muligvis også få mulighed for at slette partitioner, der indeholder diagnostiske softwarepakker. Du kan sikkert slette denne software, da de memtest86-rutiner, Ubuntu sender med, gør det samme job. Omskrivning af dit operativsystem vil sandsynligvis ophæve din garanti alligevel.
Dobbeltklik på en partition, du gerne vil omdefinere. Du kan også slette en partition med minus-knappen eller tilføje en ny. Du skal i det mindste angive et primært område og et swapområde. Mens du kan vælge flere forskellige strukturer til din primære partition, er det tilrådeligt at gå med ext4 i de fleste tilfælde.
Sørg for, at du vælger Format partitionen for at fjerne den gamle kode, og vælg et monteringspunkt for det. Installationen vil derefter fortsætte helt som normalt efter det. Installatøren vil bede dig om at genstarte i slutningen, og du skal derefter fjerne installationsmediet, når du bliver bedt om det. Endelig starter du din tidligere Windows 7-drev.
På et tidspunkt under installationen får du måske en advarsel om partitioner, der er i brug. Vær opmærksom på enhedens fil installationsnavnet, da dette muligvis kan pege på installationsmediet eller en vedhæftet USB-hukommelse. På samme måde har mange mindre netbook-computere en vedhæftet SDHC- eller microSDXC-læser, som også kunne indeholde en gyldig partitionstabel. I de fleste tilfælde afmonterer disse partitioner ikke noget problem, men du vil sandsynligvis ikke installere dit operativsystem til et SD-kort, der sidder i en slot, hvis du prøvede at erstatte Windows 7.
PRO TIP: Hvis problemet er med din computer eller en bærbar computer / notesbog, skal du prøve at bruge Reimage Plus-softwaren, som kan scanne lagrene og udskifte korrupte og manglende filer. Dette virker i de fleste tilfælde, hvor problemet er opstået på grund af systemkorruption. Du kan downloade Reimage Plus ved at klikke her