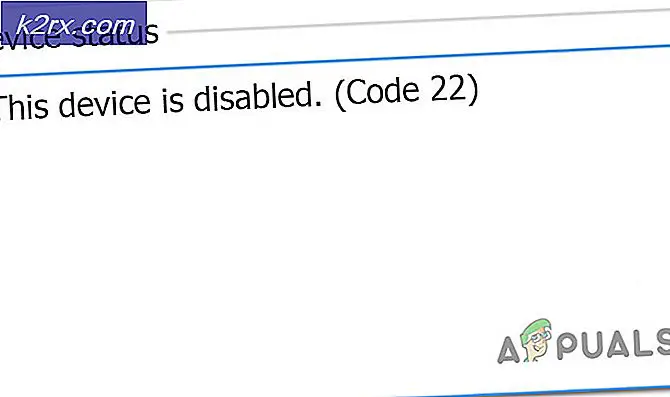Sådan forhindrer du installation af kantforlængelser
Microsoft har været ret langsom i implementeringen af udvidelser til Microsoft Edge-browseren. Men selv nu, at udvidelser blev en kendsgerning for Microsoft Edge, er deres nummer ekstremt lille for, hvad Chrome og Firefox har fået.
Mens nogle udvidelser kan forbedre browserens funktionalitet væsentligt, bliver de fleste Microsoft Edge-udvidelser ikke testet mod stor brugergruppe. Der er også mulighed for at sidelast udvidelser, der ikke er til stede i Microsoft Store. På grund af dette kan jeg forstå, hvorfor nogle systemadministratorer måske vil forhindre andre brugere i at installere Microsoft Edge-udvidelser .
Heldigvis er der måder at forhindre andre brugere på at installere Microsoft Edge-udvidelser. Ved at gøre dette vil du udelukke udvidelsesfunktionen på ubestemt tid, eller indtil du beslutter dig for at vende tilbage. Husk, at selvom disse ændringer håndhæves, bliver alle installerede Microsoft Edge-udvidelser automatisk deaktiveret, og du (eller en anden bruger) kan ikke installere (eller afinstallere) udvidelser.
Hvis du leder efter en måde at deaktivere udvidelsesfunktionen på Microsoft Edge, skal du følge en af metoderne vist nedenfor. Metode 1 involverer at bruge editoren for lokal gruppepolitik til at håndhæve ændringen, mens metode 3 bruger registreringseditoren til at udelukke installationen af Microsoft Edge-udvidelser. Metode 2 bruger stadig registreringseditoren, men trinene automatiseres ved hjælp af kommandoprompt.
Husk, at alle de metoder, der er beskrevet i denne artikel, hjælper dig med at nå det samme slutmål, så følg hvilken metode der er gældende eller synes mere tilgængelig for din situation.
Metode 1: Blokerer kantudvidelser med den lokale gruppepolitik
Den elegante tilgang ud af gruppen er at bruge den lokale gruppepolicy editor til at forhindre andre brugere i at installere Microsoft Edge-udvidelser i Windows 10.
Bemærk: Husk, at selvom denne metode muligvis er hurtigere end metode 2 eller metode 3, vil den ikke finde anvendelse i Home-udgaven af Windows 10. Den lokale gruppepolicy Editor kan kun bruges med Windows 10 Pro eller nyere. Hvis du ikke har Windows 10 Pro eller derover, skal du flytte ned direkte til metode 2.
Hvis du opfylder kriterierne for at bruge editoren for lokal gruppepolitik, skal du følge nedenstående trin for at forhindre brugere i at installere Microsoft Edge-udvidelser :
- Tryk på Windows-tasten + R for at åbne en Run-kommando. Indtast derefter gpedit.msc og tryk Enter for at åbne den lokale gruppepolicy editor. Hvis du bliver bedt om af vinduet UAC, skal du trykke på Ja for at give det administrative rettigheder.
- I lokalgruppepolicyeditoren skal du bruge ruden til venstre til at navigere til følgende placering Computerkonfiguration> Administrative skabeloner> Windows-komponenter> Microsoft Edge. Når du er kommet der, skal du dobbeltklikke på indstillingen Tillad udvidelser for at hente skærmbilledet Egenskaber .
- Indstil derefter det aktive skifte fra Aktiveret til Deaktiveret, og tryk på knappen Anvend .
Det er det. Du har helt sikkert deaktiveret Extensions i Microsoft Edge. Hvis du åbner browseren, vil du bemærke, at en tidligere aktiveret udvidelse nu er deaktiveret, og muligheden for at tilføje nye udvidelser er heller ikke tilladt.
Hvis denne metode ikke var gældende på din maskine, eller du leder efter en anden tilgang til at forhindre andre brugere i at installere Microsoft Edge-udvidelser, skal du gå ned til metode 2 eller metode 3.
Metode 2: Tillader Microsoft Edge Extensions via Command Prompt
Hvis du vil undgå at gøre registreringsdatabasen redigeringsarbejdet selv, kan du udføre den samme registreringsindstilling, der findes i metode 3 ved at køre en kommando i et forhøjet kommandoprompt. Husk at køre kommandoen i et forhøjet kommandoprompt er absolut nødvendigt - ellers har du ikke de nødvendige tilladelser.
Her er en hurtig vejledning til at deaktivere Microsoft Edge-udvidelser via et forhøjet kommandoprompt:
PRO TIP: Hvis problemet er med din computer eller en bærbar computer / notesbog, skal du prøve at bruge Reimage Plus-softwaren, som kan scanne lagrene og udskifte korrupte og manglende filer. Dette virker i de fleste tilfælde, hvor problemet er opstået på grund af systemkorruption. Du kan downloade Reimage Plus ved at klikke her- Tryk på Windows-tasten + R for at åbne en Run-kommando. Indtast derefter cmd og tryk Ctrl + Shift + Enter for at åbne en forhøjet kommandoprompt . Klik derefter på Ja ved UAC ( User Account Control ) prompt.
- Indsæt følgende kommando i det forhøjede kommandoprompt, og tryk på Enter for at deaktivere Microsoft Edge-udvidelserne:
reg tilføje "HKEY_LOCAL_MACHINE \ SOFTWARE \ Politikker \ Microsoft \ MicrosoftEdge \ Extensions" / v ExtensionsEnabled / t REG_DWORD / d 0
Det er det. Hvis du får operationen færdiggjort, skal udvidelserne på Microsoft Edge nu deaktiveres. Du kan teste dette ved at åbne Edge-browseren og se om du stadig kan bruge adgangen til udvidelsesmenuen under Indstillinger . Hvis du ikke er det, betyder det at denne metode har været succesfuld.
Hvis denne metode ikke var gældende, eller kommandoen var mislykket, skal du gå ned til metode 3 .
Metode 3: Blokerer Microsoft Edge Extensions via Registerredigering
En anden tilgang er at installere Microsoft Edge-udvidelse ved at bruge Registerredigering. Dette vil have den samme effekt og kan gøres på hver Windows 10-version (ikke kun på Windows 10 Pro).
Som en ekstra forholdsregel bør du overveje at sikkerhedskopiere dit registreringsdatabase, før du forsøger at gentage trinene nedenfor.
Her er en hurtig vejledning til at deaktivere Microsoft Edge-udvidelser via registreringseditoren:
- Tryk på Windows-tasten + R for at åbne en Kør-boks. Indtast derefter regedit og tryk Enter for at åbne Registreringseditor . Hvis du bliver bedt om af UAC (Brugerkontokontrol), skal du trykke på Ja ved prompten.
- I registreringseditoren bruger du venstre ruden til at navigere til følgende sted:
HKEY_LOCAL_MACHINE \ SOFTWARE \ Policies \ Microsoft - Højreklik på Microsoft- mappen, og vælg Ny> Nøgle for at oprette en ny nøgle ved navn MicrosoftEdge .
- Højreklik derefter på MicrosoftEdge og gå til Ny> Nøgle og navngiv den nye nøgleudvidelser.
- Med den valgte udvidelsesnøgle skal du flytte til højre i højre rude på et ledigt rum og vælge Ny> DWORD-værdi (32-bit) og navngive det Udvidelser aktiveret.
- Dobbeltklik derefter på ExtensionsEnabled, indstil Base til hexadecimal og værdien til 0 .
Det er det. Dine Microsoft Edge-udvidelser er nu blokeret. Indtil du sletter ExtensionsEnabled- værdien, kan du ikke bruge eller installere Microsoft Edge-udvidelser. Endnu mere vil alle brugere, der får adgang til denne computer, ikke få adgang til optionen Udvidelse i Microsoft Edge-indstillinger.
Husk, at mens du stadigvæk vil kunne installere nye Edge-udvidelser fra Windows Store, vil de ikke overføre i Microsoft Edge.
PRO TIP: Hvis problemet er med din computer eller en bærbar computer / notesbog, skal du prøve at bruge Reimage Plus-softwaren, som kan scanne lagrene og udskifte korrupte og manglende filer. Dette virker i de fleste tilfælde, hvor problemet er opstået på grund af systemkorruption. Du kan downloade Reimage Plus ved at klikke her